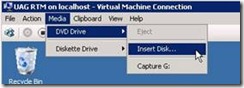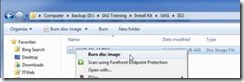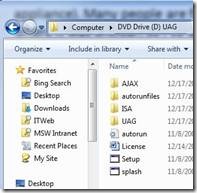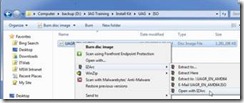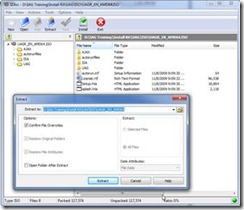How to use the UAG ISO image file to install UAG
Like many other software packages, UAG is offered to the public as an ISO image (in addition to a physical or virtual appliance). Many people are familiar with ISO disk image files and how to use them, but we have seen a few cases where it was unclear, so I’ve decided to write my own guide to this.
And ISO image file is a file that contains files and folders in a way that preserves the original content it was created from (typically, a CD or DVD disc). This is somewhat similar to ZIP files (or ARJ, for the old timers, like me). The file type is named after the ISO organization which set the standard to how the CD and DVD file systems are designed. An ISO image file is generated from a regular folder tree, and typically sent to CD or DVD factories to be used as a “master” to burn discs off. The advantage is that as a file, it can be sent over the internet and discs can be made from it anywhere.
Since Microsoft has elected to release the UAG product as an ISO image, the user can download the product online, and either use the file directly (as I’ll explain ahead) or use a disc-burning software to burn it to disc, and then perform the installation from disc. Here, I’ll review the techniques that can be used to work with these files.
1. Using the file directly with a virtual machine.
This is probably the most convenient form, as all Virtualization products (like Microsoft Hyper-V, for example) have a function to access them directly. To do this, launch your Virtual Machine, and from the MEDIA menu, select DVD DRIVE and INSERT DISK. Then, you can browse to the location of the image file (to be clear: the ISO image file should be on the HOST’s hard drive, not on the drive of the GUEST machine) and select it. Once done, it will appear as a regular CD/DVD drive in the Guest machine, and can be accessed and ran from My Computer directly, as if it was a real disc in a real drive. One must remember to EJECT it after it’s no longer in use, otherwise the ISO image file will be locked and cannot be moved or deleted from the Host machine.
2. Burning the file to an actual disc.
Using burning software, an ISO can be burned directly to disc, in a way that restores the original file structure used to create the ISO. To be clear, this is NOT about burning the actual ISO file onto a disk, but creating a disc FROM the file. If you have a modern version of Windows, then this functionality is built into it directly. All you have to do is right-click on the file, and choose “Burn Disc Image”:
It’s also possible to use 3rd party burning software, like Roxio Creator or Ahead Nero, although one must pay close attention and chose the right option for burning FROM the image, and not the image file itself. If done correctly, the result will be a disc with a file-structure similar to this:
3. Extract the file to a local folder
A common way to run the installer is to extract the ISO directly into a folder-tree, and this can be done by several utilities. A free one that is very nice to use is IZArc (https://www.izarc.org/). To use it, download and install it (it’s free) and then right-click on the ISO and select IZArc and “Open with IZArc”. Then, click on Extract to start the process:
4. Mounting the image as a drive in a regular system.
This technique also uses special software to simulate a CD or DVD drive. Once installed and configured, Windows will think it has an additional CD/DVD drive, and it has a disc inserted in it. You can access the contents through My Computer and install it directly, or copy the files to a local hard drive and then install from it. The most common and free tool for this is Daemon Tools (https://www.daemon-tools.cc).
Whichever technique you have selected, be sure to check that the extraction has completed successfully – the extracted UAG is 1.22 GB in size, with 796 files and 103 folders. Also, make sure that the file-names have not been truncated to upper-case names or 8.3-formatted file names (where the file name is limited to 8 characters, and the extension is 3 characters). If this happens, the UAG installation will fail.