Early lessons learned using Surface Pro 3 as primary machine
This post is courtesy of Gunther Beersaerts. Gunther is one of our Account Technology Strategists for the corporate accounts segment and is always keen to try out the latest and the greatest. Gunther has been using the Surface Pro 3 for over a week now and has shared some of his lessons learned.
---
I’ve started using Surface Pro 3 as my one & only primary machine since last week, and I wanted to share some of my early lessons learned with you.
Overall, wonderful experience and a perfect balance between productivity, work, tablet and laptop. Combined with Direct Access and all necessary software this really becomes a one-stop shop.
I did encounter some challenges at first - not show-stoppers - but you can easily live with these by knowing the points below :
Pen does not work as expected when deploying a Corporate Image to your Surface Pro 3
I.e. pen does not launch OneNote, does not take screenshots
If you deploy a custom image to Surface Pro 3 the Pen button does not bring up modern OneNote. The image that ships with Surface Pro 3 contains an additional update that adds this functionality. If you are deploying a custom image you will need to incorporate that update into your deployment or reference image :
- KB2968599: Quick Note-Taking Experience Feature for Windows 8.1
- Update your OneNote 2013.
Note: when using MSIT image it uses Office 2013 ProPlus (Click-2-Run), which should keep your OneNote up-to-date. However, I’ve noticed that – after several days – my OneNote was still not updated. You can force updates this way : OneNote (or any Office 2013 application) – File – Account – Update Options – Update Now. This will trigger/force the Click-2-Run update process. - (Re-)Pair your pen with your Surface Pro 3 machine.
More details : https://blogs.technet.com/b/askcore/archive/2014/07/15/deploying-surface-pro-3-pen-and-onenote-tips.aspx
Installing Hyper-V Client disables the InstantOn / Connected Standby of your Surface Pro 3
I.e. closing the lid will hibernate SP3, taking much longer to restart (10-15secs), also pen click to open OneNote will not work in this scenario
Hyper-V Client also gets automatically installed when installing Visual Studio 2013 with Windows Phone SDK’s – it’s needed for the WP images.
The downside is that InstantOn / Connected Standby is not compatible with Hyper-V Client – at this stage. It’s a known inconvenience that the product team is aware of.
The workaround is to enable / disable the hypervisor when you need/don’t needed.
More details : https://support2.microsoft.com/kb/2973536
I initially missed certain keys on my SP3 Type keyboard, more specifically : the “PrtScrn” button (Print Screen) to take screenshots – I use this often.
However, after some research, it turns out you can activate the PrtScrn functionality by using : Fn + Spacebar to take a screenshot on your Surface Pro 3. Lifesaver for me.
Function keys (F1 – F2 – F3 - …) Some of them are frequently used :
- F2 for Rename
- F11 for full screen in apps such as IE, VLC Player, etc.
Just use the Fn + Functionkey to launch the traditional Functionkeys.
Use a Blue-Tooth mouse. Seriously.
I.e. not one that requires a remote USB-transmitter
Surface Pro 3 has only 1 USB-port, so keep this free for your USB-headset, or Polycom speaker device for doing Lync meetings.
Thanks and kind regards,
GuntherB.
Gunther Beersaerts | Technology Strategist | Corporate Accounts | Microsoft
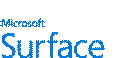 Sent with Surface Pro 3. The most productive tablet in the world.
Sent with Surface Pro 3. The most productive tablet in the world.
Comments
- Anonymous
October 07, 2014
The comment has been removed