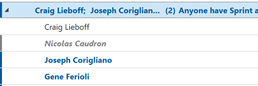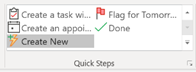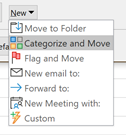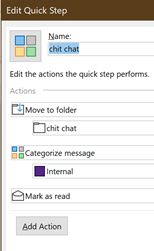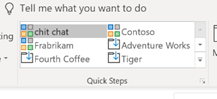Somewhat improbably, one fairly prominent feature of Outlook has never been discussed in detail on a previous ToW – Quick Steps. Hiding in plain sight on the Home tab, it’s likely that every Outlook user has clicked on Quick Steps at some point, but do you use them regularly? Somewhat improbably, one fairly prominent feature of Outlook has never been discussed in detail on a previous ToW – Quick Steps. Hiding in plain sight on the Home tab, it’s likely that every Outlook user has clicked on Quick Steps at some point, but do you use them regularly?
Put simply, Quick Steps make some repetitive tasks easy with a single click or even a shortcut key combo – start by selecting a message you’d like to apply some action to (such as moving or categorizing it), or if you’d like to start some new item based on the contents of the message – like create a task or an appointment, including the body of the original mail.
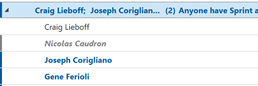 Quick Steps can be applied to individual messages or multiples (hold CTRL key while selecting more than one) , including selecting the whole Quick Steps can be applied to individual messages or multiples (hold CTRL key while selecting more than one) , including selecting the whole 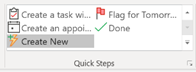 conversation if you’re viewing in that mode. Click on Create New Quick Step (or click the little expand icon in the bottom right, for the Manage Quick Steps dialog, and create one from there). conversation if you’re viewing in that mode. Click on Create New Quick Step (or click the little expand icon in the bottom right, for the Manage Quick Steps dialog, and create one from there).
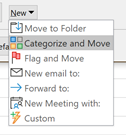 You’ll see there are plenty of options available for actions that you can take on messages, You’ll see there are plenty of options available for actions that you can take on messages, 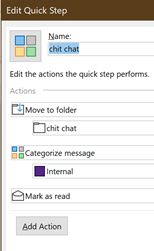 some already combined if you kick off the New step from within the Manage Quick Steps dialog box – though you can add multiple actions to any one after the initial creation. The Categorize and Move option is particularly handy if you want to file all your mails for a given customer or a specific topic, into a subfolder. some already combined if you kick off the New step from within the Manage Quick Steps dialog box – though you can add multiple actions to any one after the initial creation. The Categorize and Move option is particularly handy if you want to file all your mails for a given customer or a specific topic, into a subfolder.
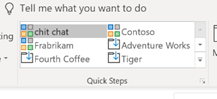 For more on Quick Steps, see the tutorial here. If you ever think about backing up and restoring your defined Quick Steps, see here (very much not for the faint-hearted), or here. For more on Quick Steps, see the tutorial here. If you ever think about backing up and restoring your defined Quick Steps, see here (very much not for the faint-hearted), or here.
If you haven’t played much with Quick Steps before, have a go – they’re fab-u-lous! |