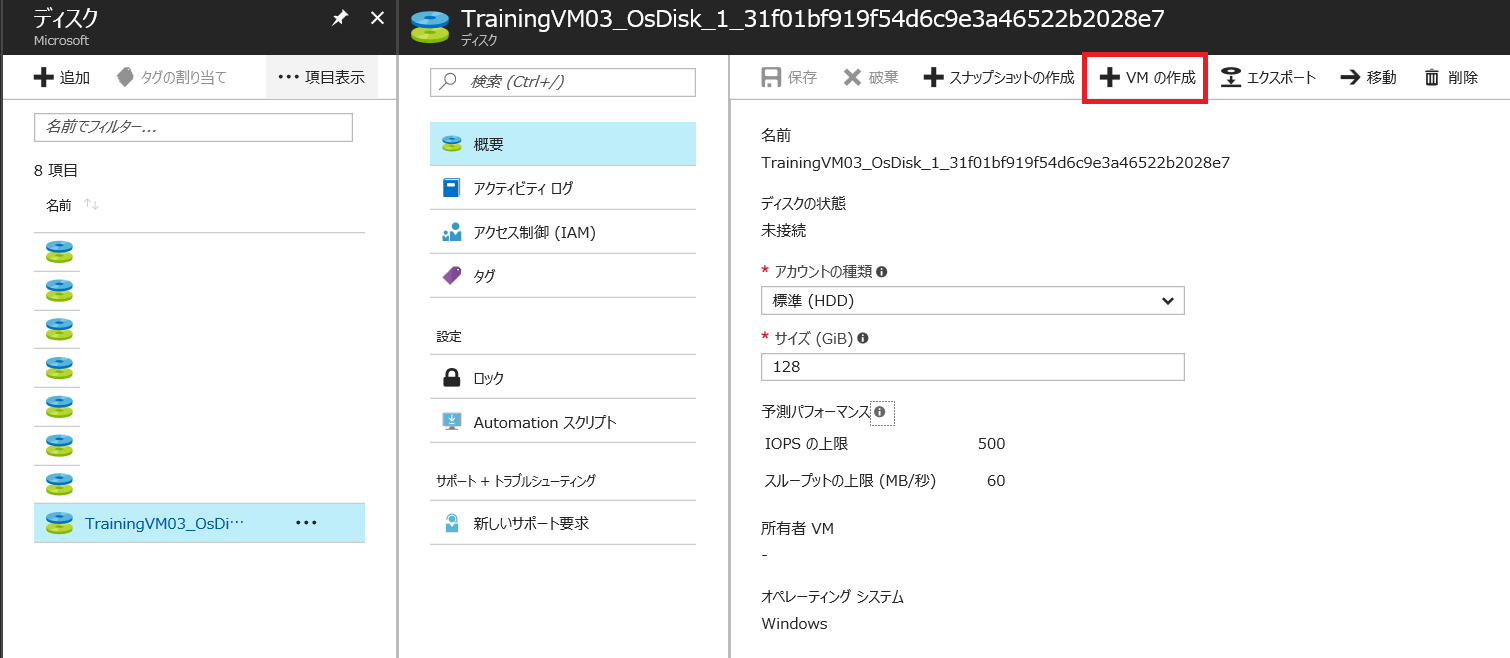「キャプチャ」を実行した仮想マシンが起動できない原因と対処策について
こんにちは。Azure サポートチームの佐藤です。
管理ディスク (Managed Disks) を使用した仮想マシンでは、Azure ポータルから「キャプチャ」という機能をご利用いただき、
同一構成の仮想マシンを複数台展開する際の "イメージ" リソースを作成することができます。
[参考]
管理ディスク (Managed Disks) の “イメージ” リソースを使用し、仮想マシンを複数台展開する
この、仮想マシンのキャプチャ機能を実行した際、「仮想マシンが起動できなくなった!」というお問い合わせをよくいただきます。
そこで、今回は、キャプチャ機能を実行し、仮想マシンが起動できなくなった場合の原因と対処策について、ご紹介します。
※本情報の内容(添付文書、リンク先などを含む)は、作成日時点でのものであり、予告なく変更される場合があります。
仮想マシンのキャプチャ機能とは
管理ディスク (Managed Disks) を使用した仮想マシンでは、「キャプチャ」という機能がご利用いただけます。
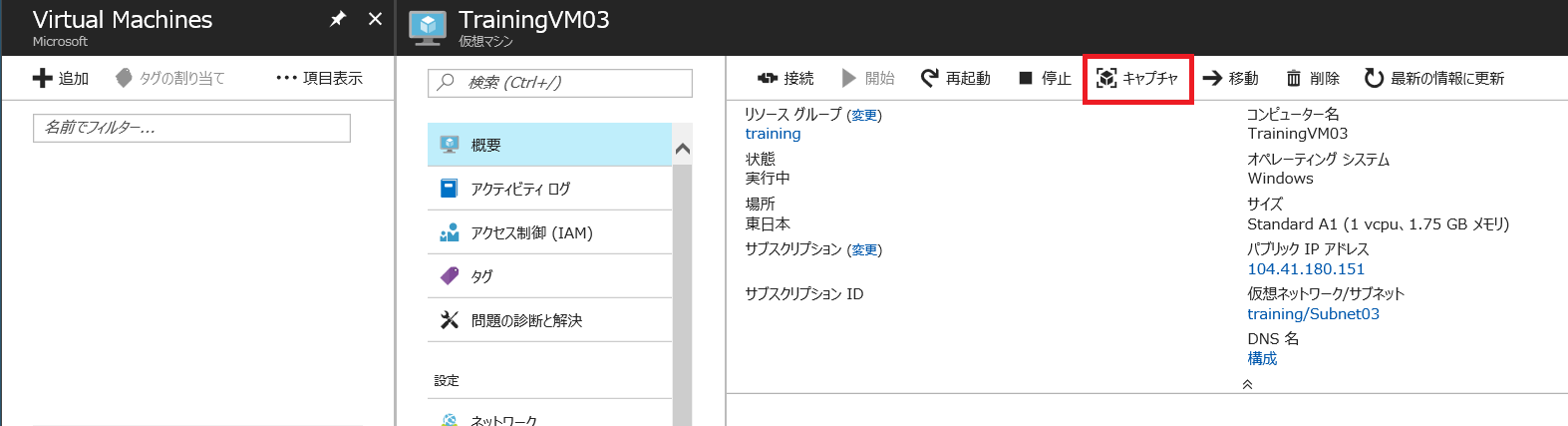
仮想マシンに対してキャプチャを実行することで、対象仮想マシンの "イメージ" リソースを作成することが可能です。
"イメージ" リソースは、同一構成の仮想マシンを複数台展開したい場合に雛形として使用することができ、キャプチャを実行する対象の仮想マシンは、仮想マシン OS としての一般化 (Sysprep / sudo waagent -deprovision) 処理を経ている必要があります。
こちらは、以下のように、Azure ポータルからキャプチャを実行する際にも留意事項として表示されます。

なお、キャプチャ機能にて作成された "イメージ" リソースから、対象の仮想マシンと同一構成の仮想マシンを複数台展開する手順につきましては、先にご案内いたしました、本ブログの投稿「管理ディスク (Managed Disks) の “イメージ” リソースを使用し、仮想マシンを複数台展開する」にてご案内しております。必要に応じてご参照ください。
キャプチャを実行した仮想マシンが起動できなくなる原因
キャプチャを実行する仮想マシンは、OS として、一般化の処理を経る必要があります。
さらに、キャプチャを実行した場合には、Azure 上でも「一般化された仮想マシンである」というフラグが立てられ、「一般化済み」としてマークされた仮想マシンは、今後、起動することができなくなります。こちらは、Azure の想定された動作です。
キャプチャの実行時、Azure プラットフォームでは、「対象仮想マシンが OS として一般化済みか否か」までの確認は行っておらず、仮想マシンが OS として一般化していない状態 (特殊化の状態) であっても、キャプチャの実行自体は可能です。
しかし、上述の通り、キャプチャを実行した仮想マシンは、Azure 上で「一般化済み」のフラグが立てられるため、キャプチャを実行した仮想マシンにおいては、起動を試みた際に以下のようなエラーが表示され、正常に起動しない、といった事象が発生します。
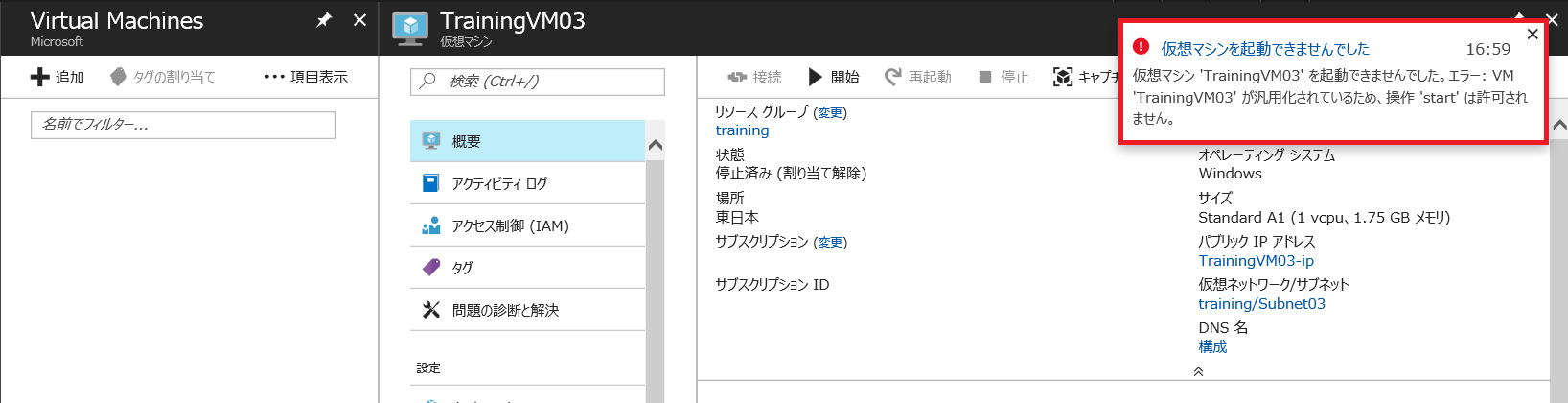
対処策
【キャプチャを実行した仮想マシンが起動できなくなる原因】の項で、Azure ポータルからキャプチャを実行した仮想マシンは、Azure 上でも「一般化された仮想マシンである」というフラグが立てられる旨をご案内しましたが、こちらは、あくまで Azure 上にてフラグが立てられるのみの動作となります。
Windows OS や Linux OS としての一般化を実行するわけではないため、キャプチャを実行した仮想マシンと紐づく OS ディスクから仮想マシンを再作成し、仮想マシンの起動を行うことができます。
OS ディスクから仮想マシンを再作成する手順は、以下の通りです。
管理ディスク (Managed Disks) を使用した仮想マシンの再作成手順
1. Azure ポータル にて、キャプチャを実行した対象仮想マシンを選択します。
2. 「設定」ブレードにて [ディスク] を選択し、仮想マシンに紐づいている OS ディスクを確認します。
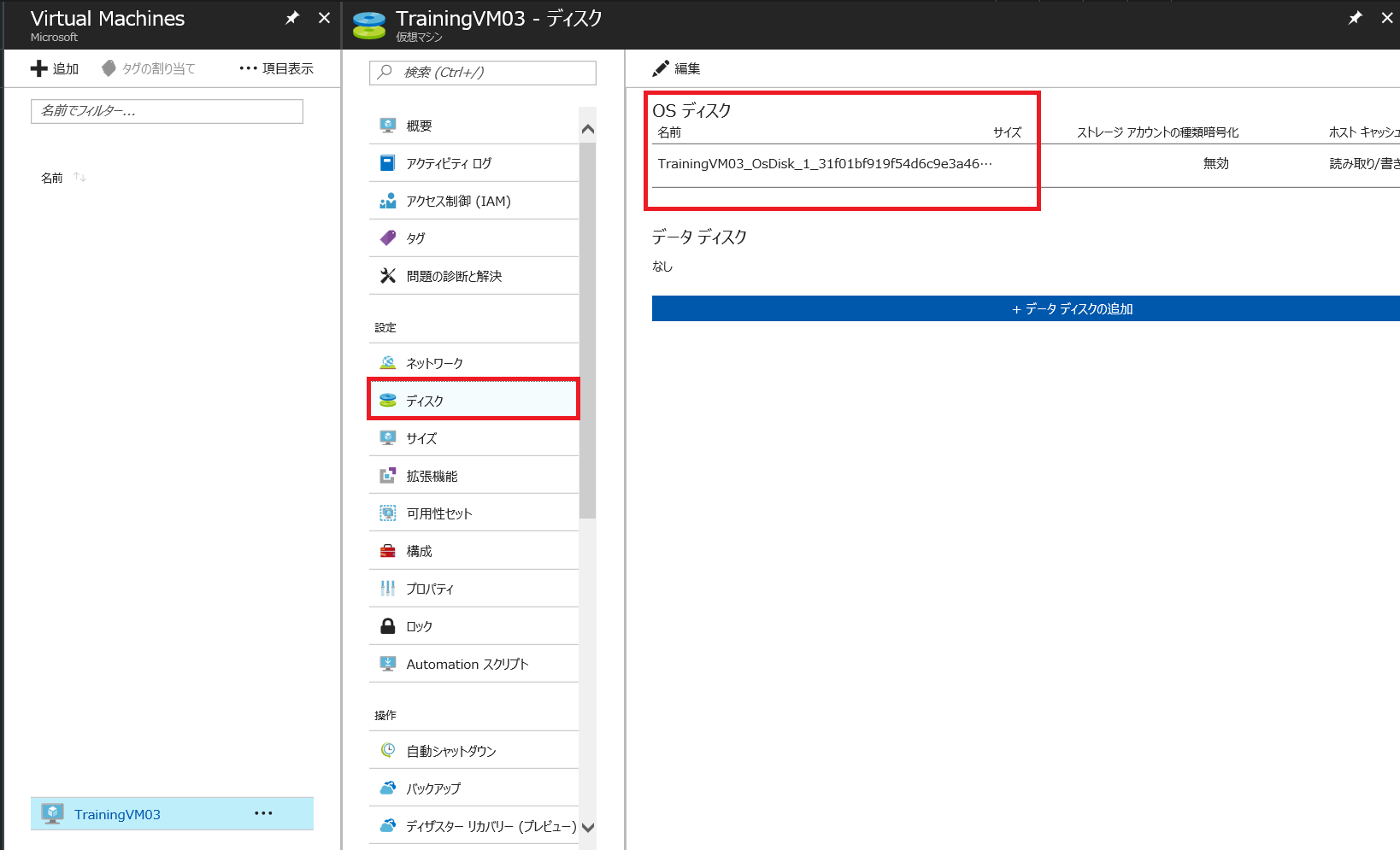
3. [概要] を選択し、画面上部 [削除] - [はい] の順でクリックします。
※仮想マシンの削除にあたり、仮想マシンに紐づいたディスクが削除されることはありません。
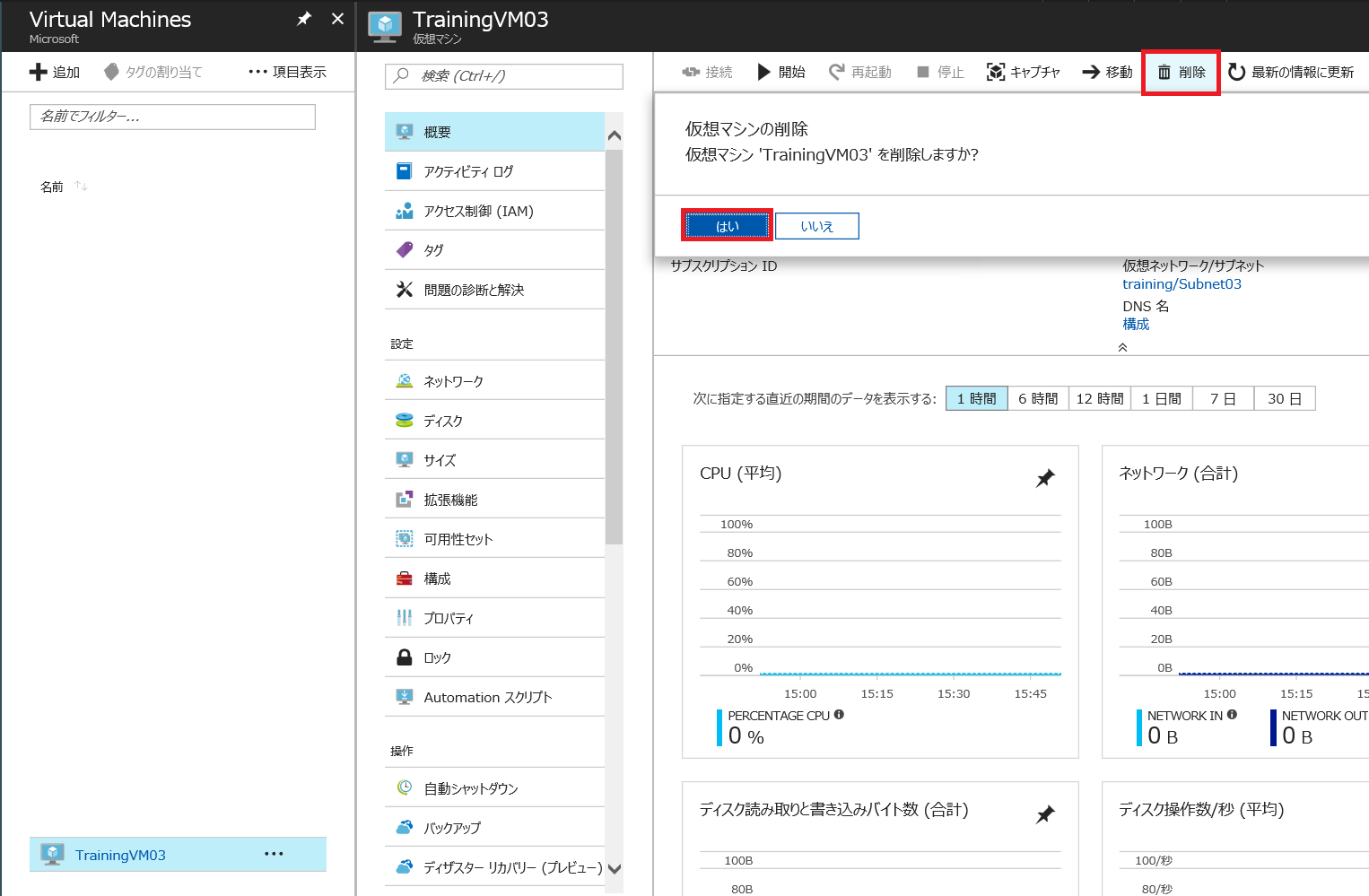
4. 仮想マシンの削除後、左ペインより [ディスク] を選択します。
※メニューが表示されていない場合には、最下部 [その他のサービス] を展開し、サービスを選択ください。
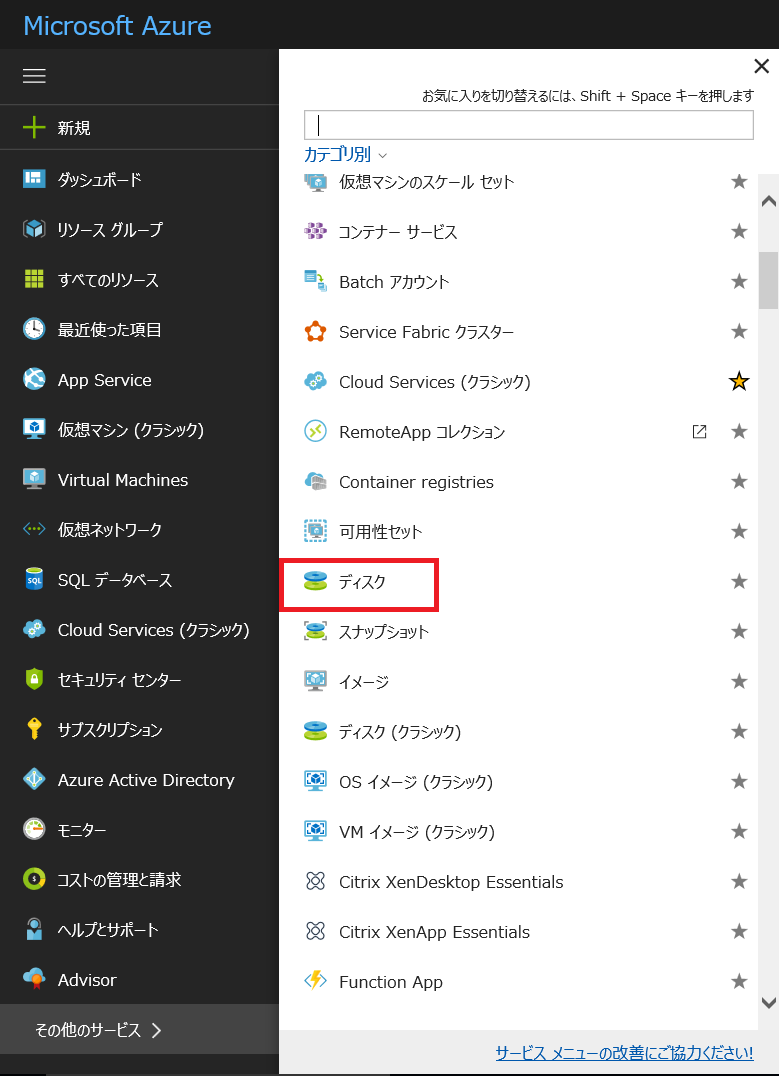
5. ディスク一覧が表示されますので、手順 2 にて確認した対象仮想マシンの OS ディスクを選択します。
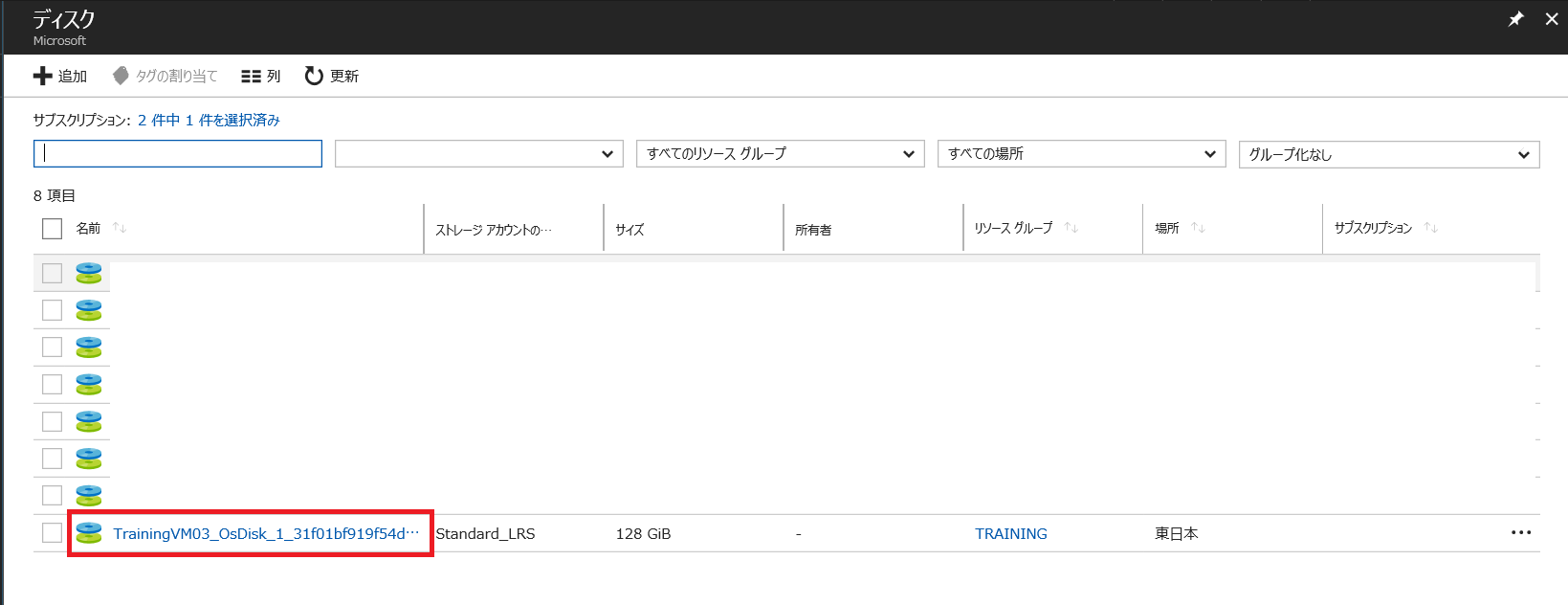
7. 仮想マシンの作成画面が表示されますので、適宜設定を行い、仮想マシンを作成します。
8. キャプチャーした際に作成されたイメージは不要ですので、削除いただくことが可能です。
以上の手順で仮想マシンの再作成が完了します。
「OS として一般化済みでない仮想マシンをキャプチャしてしまい、起動できなくなった」という場合には、上記の手順をご参考いただき、仮想マシンの復旧をご実施ください。