My Language Preferences: Office Editing Languages
Hello, my name is Kate Kelly, and I am a Program Manager on the GXP team. My previous blog articles include How to: Find my Language Preferences? and How do I check spelling and grammar in a different language in Office 2007?. With the help from my teammates: Jimmy Fang, Atin Bansal, Tom Moore, Vyom Munshi, Gwyneth Marshall and Paul Suurs, we will go through the updated Office 2010 Language Preferences experience over the coming months. These articles will try to cover all the functionality contained in the dialog. We will start by exploring the Editing Languages section of Language Preferences.
One way to launch Language Preferences is Start à All Programs à Microsoft Office à Microsoft Office 2010 Tools à Microsoft Office 2010 Language Preferences. There are also some other ways to get to this dialog which are detailed in my earlier blog post.
The Editing Languages list is at the top of the Language Preferences dialog. For many customers based in the United States, this screen shot is the default view for Language Preferences.

In the Editing Languages section you can add new editing languages, delete existing editing languages, and set an editing language as the default. You can also check the status of spellers, grammar checkers, and other proofing tools, and keyboards for your enabled editing languages.
Add Editing Languages and Set a Default Language
To add a new editing language, select the language of your choice from the dropdown. By default, it shows [Add additional editing languages]. Then click on Add button to add the language to your list of editing languages:
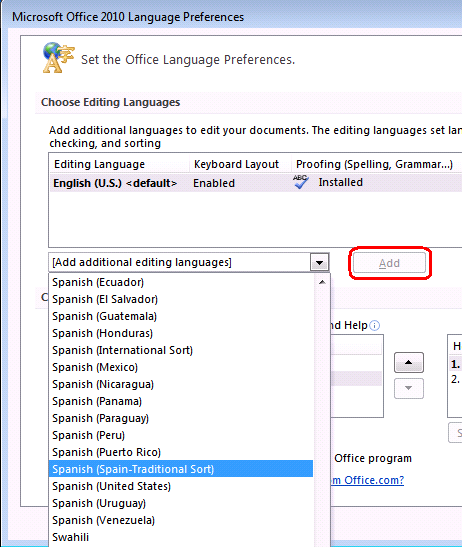
Language Specific Features Some features will be enabled for Office applications after an editing language is added. For example, if a right-to-left language, such as Arabic or Hebrew, is added to the Editing Language list, the Right-to-Left and Left-to-Right Text Direction buttons will be added to the Word ribbon. If Chinese (PRC) is included in the Editing Language list, the Enclose Characters button will appear in the Word ribbon. |
To remove an editing language, you can select an Editing Language and then click the Remove button. However, you cannot remove the default editing language directly. To remove an editing language that is set as <default> , you must first set another language in the Editing Language list as the new default language, and then remove the previous default editing language by clicking the Remove button.
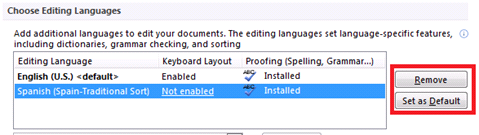
You may click on one of the editing languages and then click the Set as Default button to set this language as default editing language. By setting one language as the default editing language, you will observe that some language-specific defaults change in your Office programs. For example, if Arabic is selected as the default editing language in Language Preferences, the typing order of a Word document will be from right-to-left and the first column in an Excel spreadsheet (column A) is located on the right side of the screen.
See If You Have the Proofing Tools You Need!
What are Proofing Tools? Proofing Tools are features that help the user create and edit documents. There are a wide variety of Proofing Tools available. The type depends on the language you are using. Some examples are spell checkers, grammar checkers, thesaurus, auto-correct lists, style checkers, hyphenators, and translation dictionaries. More information may be found here. |
When you add another editing language, the Office 2010 Language Preferences quickly lets you know if you already have the Proofing Tools installed. If one language is in the editing language list and a speller exists on your computer for this language, the column, Proofing (Spelling, Grammar…), will be marked as Installed for the corresponding language. Otherwise it will be marked Not installed. The Not installed status is a hyperlink which will take you to the Web to get more Proofing Tools.
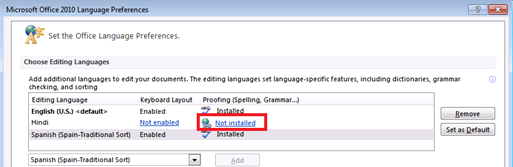
How Does Language Preferences Help with Keyboard Layouts?
Language Preferences contains the Windows' keyboard status for Editing Languages. If you have more than one keyboard enabled, you will see the Language Bar in your Task Pane. The Language Bar allows you to toggle between keyboard layouts.
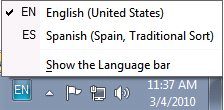
If the editing language you added to your list does not have a keyboard enabled, a Not enabled link will appear which directs you to the Windows Control Panel to add additional keyboards. You can find more information about enabling a keyboard in a previous article.
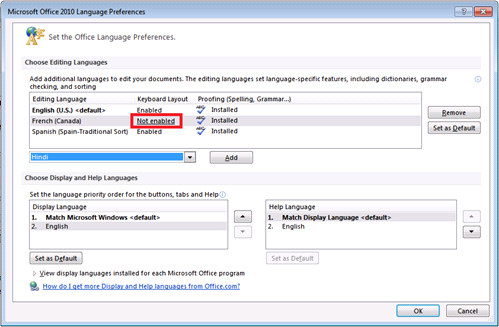
Check out different keyboard layouts with this neat tool! You can also see your keyboard layout on-screen with the On-Screen Keyboard (Start à All Programs à Accessories à Ease of Access à On-Screen Keyboard). |
Make sure you click the OK button at the end to apply your changes. You may be asked to restart your Office applications before the changes take effect. |
If you have any questions, please leave a note in the comments!
Where are the illumicons? If you were wondering where the illumicons are, they have returned to their home planet and left the blog duty for the GXP team. Their decision to take this action was based on the feedback from the reader survey recently done here. This will give the GXP team members the opportunity to directly talk to our readers. |
The example companies, organizations, products, domain names, email addresses, logos, people, and events depicted herein are fictitious. No association with any real company, organization, product, domain name, e-mail address, logo, person, or event is intended or should be inferred.
Comments
Anonymous
January 01, 2003
Yes, but you can't access this feature through the individual applications. Instead, look for the "Office Language Settings" application in your start menu, under MS Office > Tools.Anonymous
January 01, 2003
Hi Jan, You can use Windows Regional Settings to set up two (or more) Keyboard Layouts under a single Input Language. For example – if you look at the keyboards for English (United States) you’ll see a checkbox for “Show More…” which will give you a list of all keyboards. If you enable one of these and use it when typing in Word it should maintain the English (U.S.) tagging. Please let us know if you have any more questions!
- Kate
Anonymous
January 01, 2003
Thanks for visiting our blog! Because our area of expertise is Microsoft Office, we recommend you re-post your question on WindowsLiveHelp.com (see the direct link below), where you can expect to find an effective answer more quickly. If you don’t see a topic there which covers your question, post in the forums to get help from the support team. windowslivehelp.com/product.aspxAnonymous
January 01, 2003
The comment has been removedAnonymous
January 01, 2003
How do I find the text directions buttons in Microsoft Live mail I am writing dual language mails and due to lack of these buttons, I get a messAnonymous
January 01, 2003
Hi Dragos, we're trying to figure out what's happening in your case. Can you answer a few follow-up questions from us that may help us understand the problem? Which version of Windows are you using? You mentioned uninstalling a font. Is it possible that you might have previously installed a different version of Times New Roman than the version which came with your Windows? How do you usually insert the symbols you mentioned, and did you add them manually to the auto-correct list with the intention of replacing them with different characters? Thanks very much!Anonymous
January 01, 2003
Hi Daniela, I have done some more research into the area and found a few things that could shed a little more light on the issues you are seeing. Windows Vista and Windows 7 have added support for a new Romanian keyboard called ‘Romanian (Standard)’ as well as support for new Unicode standards around the use of the comma versus cedilla characters. Previous versions of Windows only had one Romanian keyboard, what is now called ‘Romanian (Legacy)’. The newer ‘Romanian (Standard)’ keyboard has the ; and ‘ keys specifically mapped to the ș (0x0219) and ț (0x021B) characters. The ‘Romanian (Legacy)’ legacy keyboard used ş (0x015F) and ţ (0x0163) for those keys. In the Bookman Old Style font both of the characters used by the Legacy keyboard are present and therefore no font change is seen. When using the new ‘Romanian (Standard)’ keyboard though, neither of the characters are present and therefore another font that supports these characters must be used. These changes were not made by Microsoft arbitrarily, but rather to conform to and support changes in the industry-wide Unicode standards that were driven by the needs of the Romanian language community. More information on the background of these issues can be found at en.wikipedia.org/.../Romanian_alphabet and blogs.msdn.com/.../2474854.aspx. One thing you can try is using the ‘Romanian (Legacy)’ version of the Romanian keyboard. If you do not mind using the cedilla versions of the characters in question then that may solve your problem. Or you can do as previously suggested and move to a different font that fully supports the characters present on the ‘Romanian (Standard)’ keyboard layout. Thanks Office_GXPAnonymous
January 01, 2003
Hi Daniela, The font gets changed away from Bookman Old Style in order to provide support for some Romanian characters, which may not be available in that font. For example, Bookman Old Style does not have a glyph for ș (Latin small letter s with comma below, 0x0219), which is used in the Romanian language. However, it does have a glyph for ş (Latin small letter s with cedilla, 0x015F). There are also a few other Romanian characters that are not included in the font such as 0x0218, 0x021A, 0x021B Ș Ț ț You can fix the issue by either getting the font updated to add support for Romanian, or choosing a different font (that already supports the language) when writing Romanian. Note that this is a limitation of the font itself. Other fonts (such as Cambria) will not exhibit this behavior. You can use a font with a look similar to Bookman Old Style that provides all the characters that are frequently used. Please let us know if you have more questions. Thanks, Office_GXPAnonymous
January 01, 2003
How can I prevent the Office to change the document editing language as I switch Windows keyboard layouts? For example, I frequently use different keyboards to enter symbols, but want to keep the same language in the document.Anonymous
September 04, 2010
How can I prevent the Office to change the font I use for a document when switching keyboards or when using diacritics? For example, I like to use Bookman Old Style, but when using a diacritic (for Romanian keyboard), the font is automatically changed to Times New Roman. Thank you!Anonymous
September 10, 2010
Thanks for the answer! What I cannot understand is that Bookman Old Style has the Romanian characters, but only when I use the English keyboard. For example, I have ş or ț, on [ and ] and the other Romanian characters. When I switch to Romanian keyboard, the font recognizes ă î â on their regular keys ([ ] #), but don't recognize ş or ț on ; and ' (where they should be). It's really annoying, because I get used with this font (it is easy to read). I have the Romanian version of the font, Bookman R, but the problem persists. When I had Office 2003, I had no problem with diacritics when using Bookman Old Style. Now I have Office 2010 and also this problem. If you can give me more information, I would be very glad.Anonymous
September 14, 2010
The comment has been removedAnonymous
July 14, 2011
Hi, I've got a similar problem to Daniela. I normally type in Times New Roman 12 pt font, but when I switch to Hebrew, Word 2007 automatically switches my font to Arial 11 pt font. Both fonts have all the necessary unicode symbols. And to be honest, the font that I actually want to use is the SBL Hebrew 12 pt font. Is there a way to get word to switch to SBL Hebrew as my default Hebrew font? And why does the font size change?Anonymous
September 07, 2011
Does the above article work for Office Professional 2003. If so, need some help on looking for the Home tab or its equivalent. Thanks.Anonymous
September 19, 2011
Hello, my name is Dragos and I am an Office 2010 user. Recently I have installed Proofing tools for Romanian writing. I stumble upon some difficulties: I have to use font "Times New Roman" in a document. This font has symbols like ă ş ţ â î that I use frequently with success. I wanted to use the autocorrect function but when I do, it replaces the font (from Time New Roman) for symbols ş and ţ with Cambria. I have tried "Font substitution" from Cambria to Times New Roman and I get "You can't replace DBCS font with SBCS" The default font is set to be Times New Roman. After many useless attempts to solve the problem, I have end up in deleting the font from my computer. The result is that now it uses Tahoma.Anonymous
February 11, 2015
why can't i install arabic languages? it said that the page that i opened have may removed or an old link