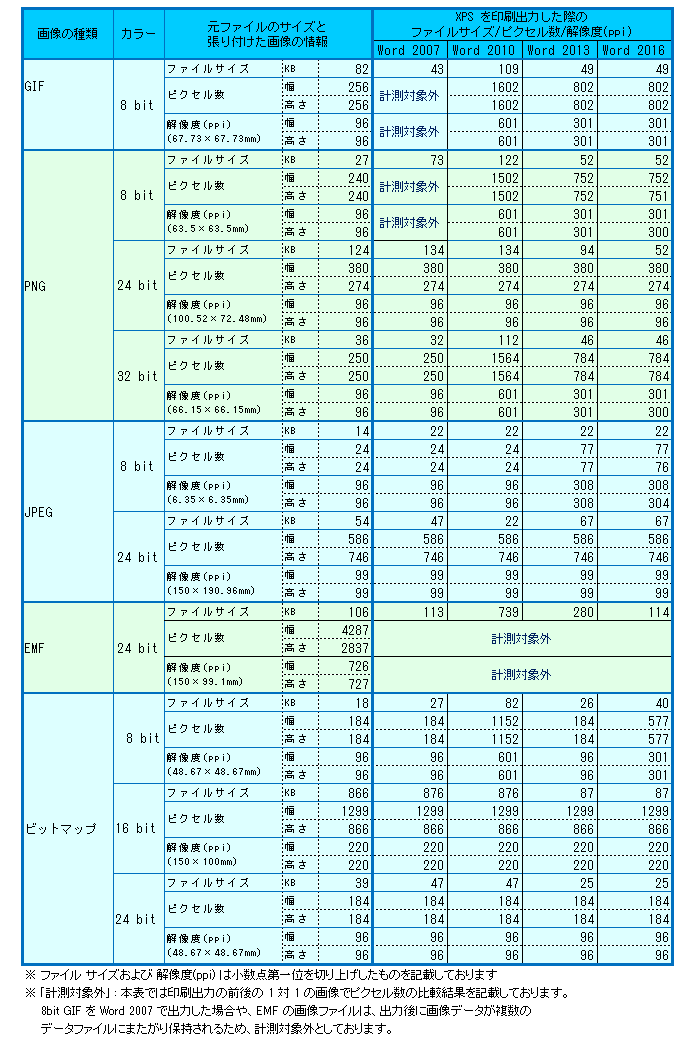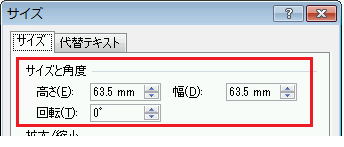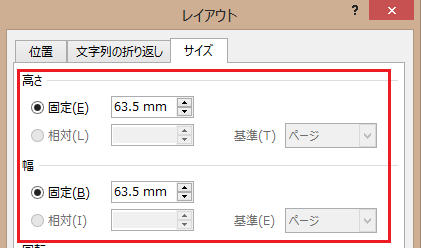画像を貼った Word 文書を XPS などで印刷出力すると、Word のバージョンにより出力物のファイルサイズやピクセル数が変わる事象について
こんにちは、Office サポート チームです。
Office 製品ではバージョンアップと共に、機能の増加やセキュリティ強化など、時代や全世界のマイクロソフト ユーザー様のニーズを反映したものを皆さまにご提供しております。そのため、場合によっては過去バージョンと同じ動作をしないものもございます。
本記事では、画像を貼った Word 文書を XPS などで印刷出力すると、Word のバージョンにより出力物のファイルサイズやピクセル数が変わる事象について説明します。
現象
Word の [印刷] 機能を使用してファイル出力をした際に、文書に含まれる画像のピクセル数や、出力物のサイズが変わることがあります。
補足情報 )
・ [ファイル] タブの [名前を付けて保存] より 「XPS ドキュメント」で保存した場合には、元のピクセル数のまま保存がされます。
確認手順
<確認用ファイルの作成方法>
(1) Word 2013 を起動して [白紙の文書]をクリックします
(2) [挿入] タブから [画像] で任意の画像を選択してドキュメント上に貼り付けます
(3) [ファイル] タブから [名前を付けて保存] をクリックして、任意のファイル名(.docx 形式)でファイルを保存します
(4) Word を終了します
<XPS 出力方法>
(1) 任意のバージョンの Word で確認用のファイルを開きます
(2) [ファイル] タブから [印刷] をクリックします
(3) "プリンター" で [Microsoft XPS Document Writer] を選択します
(4) [印刷] をクリックします
(5) 任意のフォルダにファイルを保存します
<画像ファイルのピクセル数の確認方法>
(1) 画像のサイズを確認したい XPS 形式のファイル(.xps もしくは.oxps) の拡張子を 「.zip」 に変更します
(2) Zip を展開します
(3) 展開した以下のフォルダにて、画像ファイルを確認します
- [1]
++ [Resources]
++++ [Images]
<Word に張り付けた画像の幅と高さを確認する方法>
+ Word 2007 の手順
(1) Word ドキュメント上の画像を選択して、右クリックから [サイズ] をクリックします
(2) [サイズ] タブの "サイズと確度" より、"高さ" と "幅" を確認します
+ Word 2010 の以降手順
(1) Word ドキュメント上の画像を選択して、右クリックから [レイアウトの詳細設定] をクリックします
(2) [サイズ] タブの "高さ" と "幅" を確認します
本情報の内容 (添付文書、リンク先などを含む) は作成日時点でのものであり、予告なく変更される場合があります。