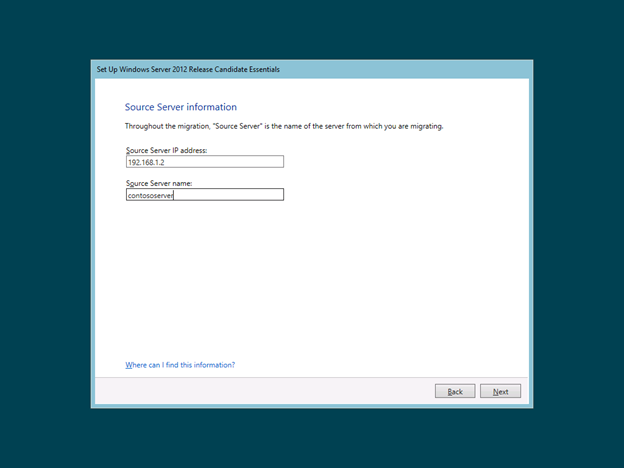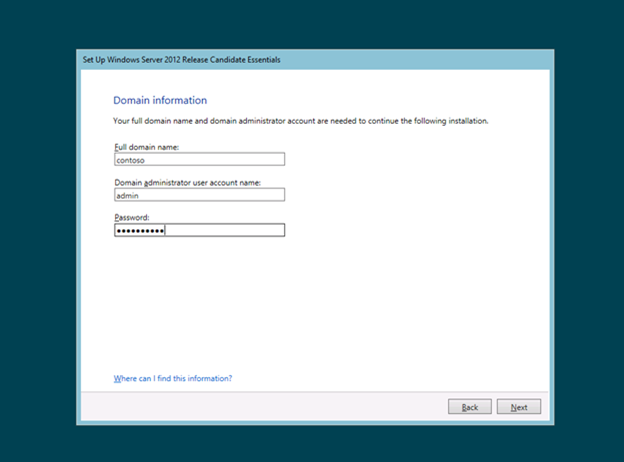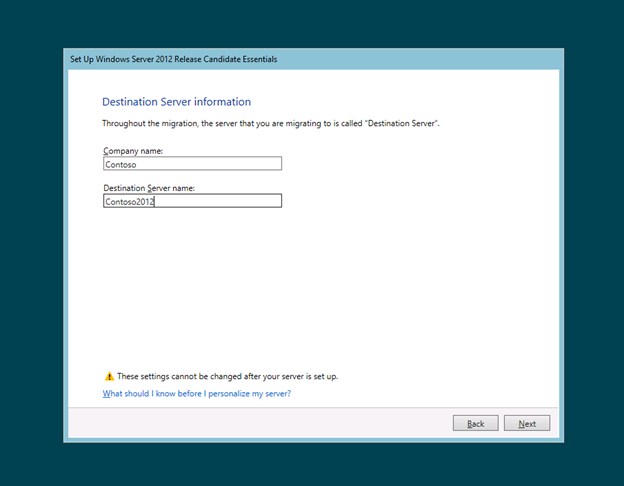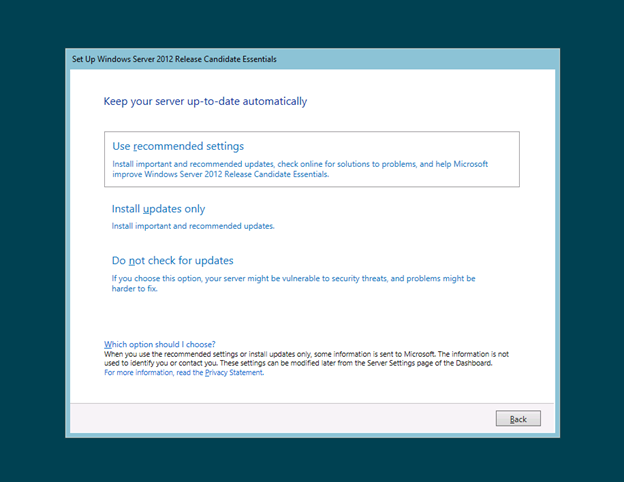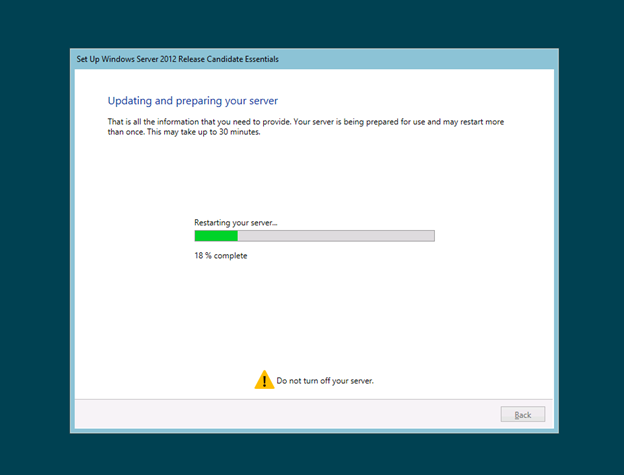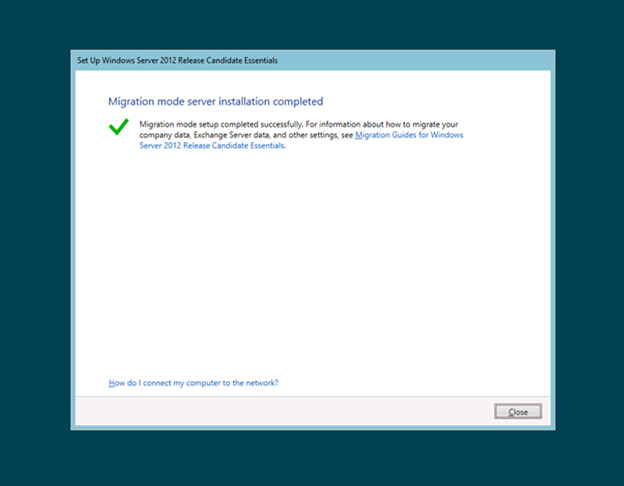Migrating to Windows Server 2012 Essentials
[Today’s post comes to us courtesy of Rong Yu from Windows Server Essentials Team]
Hi my name is Rong Yu, program manager on the Windows Server 2012 Essentials team. Today, I’d like to give an overview of how to migrate to Windows Server 2012 Essentials from another server. One common scenario for migration is that users want to upgrade from a previous version of Windows Small Business Server (Windows SBS) or Windows Server. You may also need to migrate from another server running Windows Server 2012 Essentials in the case of a hardware upgrade.
General steps
The online migration guides provide detailed step-by-step instructions for migrating to Windows Server 2012 Essentials. Select the right guide based on your Source Server. We highly recommend that you read through the migration guide that you select before you start a migration. At a high level there are three phases involved in a migration:
- Pre-setup phase. One of the major tasks in this phase is to prepare the Source Server for migration. You are required to run the Migration Preparation Tool on the Source Server and clear up all errors reported. It is critical that you back up the Source Server before running this tool. Since Windows Server 2012 Essentials no longer includes Exchange Server as a component product, you’ll need to work out a plan to migrate mailboxes based on where you migrate to. We’ll drill into more details on email migration in a later section in this post.
- Setup phase. In this phase you set up Windows Server 2012 Essentials in migration mode on the Destination Server. Under this setup mode, Windows Server 2012 Essentials will join itself to the existing domain as a domain controller (thus replicating all data including user accounts in the Active Directory) and then set itself up as the primary domain controller by transferring all Flexible Single Master Operation (FSMO) roles so that the Source Server can be retired later.
- Post-setup phase. In this phase you need to connect all clients to Windows Server 2012 Essentials by running the Client Connector. You also need to move the remaining server settings and data, such as shared folders, to the Destination Server.
If the Source Server is a previous version of Windows Small Business Server or another server running Windows Server 2012 Essentials, you’ll need to complete all data migration within 21 days after the server is set up and repurpose the Source Server afterwards.
If the Source Server is a server running Windows Server Foundation or Windows Server Standard, there is no such a requirement, and you can actually keep the Source Server coexistent with the Windows Server 2012 Essentials server. For example, you may want to continue to use the Source Server as a file server or a secondary domain controller.
Install Windows Server 2012 Essentials in migration mode
In Windows SBS 2008 Standard and Windows SBS 2011 Standard, you must provide a migration answer file to enter into the migration setup; for Windows Server 2012 Essentials, that’s no longer a requirement. Windows Server 2012 Essentials provides an end-to-end user interface (UI) flow during setup to guide users through the migration.
When you enter into the Initial Configuration phase, Windows Server 2012 Essentials provides the option to do a clean install or a server migration from an existing server. Select the migration option.
The next page adds some requirements for starting the migration setup.
After you complete a successful run of the Migration Preparation Tool on the Source Server, you can proceed to the next page of the wizard. The next two pages ask for information about the Source Server and the existing domain.
On the next page you can personalize the new Windows Server 2012 Essentials Destination Server by providing a server name as well as your company name.
On the next page you can configure settings to keep your server up to date. It’s the same page that you see in the clean setup flow.
That’s all the user input needed. The actual installation takes place afterward.
One of the improvements we made for migration in Windows Server 2012 Essentials is on error handling during the domain join phase in setup. In the previous version of Windows SBS, if setup encountered an error when joining to the existing domain, it would just fail. You would have to fix the issue and then restart the whole setup. Windows Server 2012 Essentials will display an error page and allow you to resume the setup after fixing the issue, as shown on the following page.
After the setup completes, you’ll see the following success page.
To complete the post-setup migration tasks, please see the migration guide.
Note: You can also run migration mode setup in an unattended fashion by providing a cfg.ini file. For more information about unattended deployment, see the Windows Server 2012 Release Candidate Essentials Assessment and Deployment Kit and the associated Help topic Create the Cfg.ini file.
Email migration
Windows Server 2012 Essentials no longer contains a built-in email service. However, as mentioned in the blog post entitled Email Options Supported by Windows Server 2012 Essentials, it supports multiple email options including Office 365, an on-premises server running Exchange Server, and third-party hosted email services.
Migrate to Office 365
If you have chosen to use Microsoft Office 365 as the email solution for your domain, follow the guidance in the Office 365 topic Migrate All Mailboxes to the Cloud with a Cutover Exchange Migration to start the email migration to Office 365. We recommend that you complete the email migration before you install Windows Server 2012 Essentials in migration mode.
Note: Office 365 does not support the use of public folders. For guidance about how to move messages from Exchange Public Folders to Office 365, see Migrate from Exchange Public Folders to Microsoft Office 365.
Migrate to an on-premises server running Exchange Server
If you want to use an on-premises server running Exchange Server as your email solution, you need to install Exchange Server on a second server and then migrate the data from your previous server running Windows SBS. To migrate to Exchange 2010, go to the Exchange Server Deployment Assistant and select an upgrade option based on your Source Server version; you are then provided with detailed setup and migration instructions.
For additional configuration tasks required to enable the integration of Windows Server 2012 Essentials with an on-premises server running Exchange Server, see Integrate an On-Premises Exchange Server with Windows Server 2012 Essentials.
Note: Exchange 2013 Preview is available for download and test. However this version does not support production environments. You’ll need to wait for the RTM version to migrate to Exchange 2013.
Migrate to a third-party hosted email solution
Obviously there is not a standard migration process that works for all hosted email services. If you are using a third-party hosted email solution, you should consult with your service provider and follow the guidance given to migrate your mailboxes from an on-premises server running Exchange Server to the hosted email service.
Summary
The general process for migrating to Windows Server 2012 Essentials involves Source Server preparation, an installation of Essentials in migration mode, and post-setup data migration. You should also create a plan for email migration. Due to the complexity of migration, we highly recommend that you create a test environment and then go through the migration process at least once before doing a migration in a production environment.
Comments
Anonymous
January 01, 2003
The complexity of a completly "wired" world where all our devices can connect with each other and the people and organizations that really one them will require an evermore complex and speciallized management services ifrastructure. Microsoft is leading the way and I for one am greatful that the company offers us such educational opportunities.Anonymous
August 30, 2012
You guys really need to have the Remote portion of GUI be HTML5 not silverlight so we can access it from anywhere.. :Anonymous
September 04, 2012
Why in the world would my company want to put all of its trust in MS's servers? Not everyone wants to be stuck in the "cloud", some of us want to onsite control of our emails and information. Plus, for us onsite is a whole lot cheaper that paying MS service fees. No thanks, I guess we'll be turning to linux soon.Anonymous
September 05, 2012
Interesting tutorial, but one question still begs an answer: Why would anyone sane go through with this? To give up a reliable onsite messaging option and migrate to a limited online suite? Why, thanks - but no.Anonymous
September 19, 2012
Please provide a migration guide for Windows Home Server 2011.Anonymous
September 19, 2012
Please put up the "Migrating Windows Small Business Server 2011 Essentials to Windows Server 2012 Essentials (Not yet available)" on the online migration guides.Anonymous
September 25, 2012
Migration from Windows Home Server 2011 would be very nice!Anonymous
August 11, 2014
These are the top Microsoft Support solutions for the most common issues experienced when you use WindowsAnonymous
August 12, 2014
These are the top Microsoft Support solutions for the most common issues experienced when you use WindowsAnonymous
August 16, 2014
These are the top Microsoft Support solutions for the most common issues experienced when you use WindowsAnonymous
February 24, 2015
I found the doc how to move from SBS 2003 to Server 2012 Essential. Does it work with 2012 R2 as well? I am asking this as feature doc says, Win 2003 domain and function level has deprecated in R2. If not, how customer can move to R2 then?Anonymous
April 17, 2015
Is it possible to migrate a domain with a Windows Server 2003 Standard Edition domain controller to Windows Server 2012 R2 Essentials? It's a single-forest and single-domain configuration with less than 25 users.Anonymous
May 15, 2015
These are the top Microsoft Support solutions for the most common issues experienced when you use WindowsAnonymous
August 27, 2015
Aaaahhh... yes...this "guide" became useless right after: "Install Windows Server 2012 Essentials in migration mode".
Who comes up with this stuff?
Don't have a nice day.Anonymous
October 07, 2015
This must be in a very earlier release of the software as it is not relevant today in the latest version the option to migrate is non resistant in the setupAnonymous
January 07, 2016
http://www.happynewyear2016wishesimagessms.com/hindu-festival-2016/
http://www.happynewyear2016wishesimagessms.com/lohri-pics-lohri-sms-lohri-wallpapers/
http://www.happynewyear2016wishesimagessms.com/happy-lohri-images/
http://www.happynewyear2016wishesimagessms.com/happy-lohri-quotes/
http://www.happynewyear2016wishesimagessms.com/happy-lohri-wishes/
http://www.happynewyear2016wishesimagessms.com/happy-lohri-wallpaper/
http://www.happynewyear2016wishesimagessms.com/lohri-greetings/
http://www.happynewyear2016wishesimagessms.com/lohri-images/
http://www.happynewyear2016wishesimagessms.com/lohri-songs/
http://www.happynewyear2016wishesimagessms.com/lohri-wishes/
http://www.happynewyear2016wishesimagessms.com/lohri-festival/
http://www.happynewyear2016wishesimagessms.com/happy-lohri-bonfire-festival/
http://www.happynewyear2016wishesimagessms.com/lohri-bonfire-festival/
http://www.happynewyear2016wishesimagessms.com/lohri-the-bonfire-festival/
http://www.happynewyear2016wishesimagessms.com/up-helly-aa-event-in-scotland/
http://www.happynewyear2016wishesimagessms.com/dinagyang-festival/
http://www.happynewyear2016wishesimagessms.com/sundance-film-festival-2016/
http://www.happynewyear2016wishesimagessms.com/wwe-in-india-wwe-live-event-in-new-delhi/
http://www.happynewyear2016wishesimagessms.com/lohri-wishes-for-friends-family/
http://www.happynewyear2016wishesimagessms.com/cowboy-poetry/
http://www.happynewyear2016wishesimagessms.com/ati-atihan-festival-full-information/
http://www.happynewyear2016wishesimagessms.com/holy-ship-2016/
http://www.happynewyear2016wishesimagessms.com/things-to-do-in-banff-town-canada/
http://www.happynewyear2016wishesimagessms.com/rainbow-serpent-festival/
http://www.happynewyear2016wishesimagessms.com/sundance-film-festival-winners/
http://www.happynewyear2016wishesimagessms.com/junkanoo-parade/
http://www.happynewyear2016wishesimagessms.com/hogmanay-2016/
http://www.happynewyear2016wishesimagessms.com/ice-sculpture-snow-sculpture-festival/
http://www.happynewyear2016wishesimagessms.com/carnevale-di-venezia/
http://www.happynewyear2016wishesimagessms.com/bpm-festival-what-bpm-festival-is/
http://www.happynewyear2016wishesimagessms.com/thaipusam-thaipusam-is-a-hindu-festival/
http://www.happynewyear2016wishesimagessms.com/holy-ship-unveils-massive-lineups-for-2016-cruises/
http://www.happynewyear2016wishesimagessms.com/quebec-winter-carnival/
http://www.happynewyear2016wishesimagessms.com/jam-cruise/
http://www.happynewyear2016wishesimagessms.com/things-to-do-in-edinburgh/
http://www.happynewyear2016wishesimagessms.com/harbin-ice-festival/
http://www.happynewyear2016wishesimagessms.com/the-sundance-film-festival-a-program-of-the-sundance-institute/Anonymous
January 07, 2016
http://www.republicdayimagesi.com/republic-day-songs/
http://www.republicdayimagesi.com/republic-day-status-republic-day-wallpaper/
http://www.republicdayimagesi.com/republic-day-information-republic-day-photos/
http://www.republicdayimagesi.com/republic-day-pictures-republic-day-pics/
http://www.republicdayimagesi.com/republic-day-messages-republic-day-sms/
http://www.republicdayimagesi.com/republic-day-in-hindi/
http://www.republicdayimagesi.com/essay-on-republic-day/
http://www.republicdayimagesi.com/what-is-republic-day/
http://www.republicdayimagesi.com/republic-day-wishes/
http://www.republicdayimagesi.com/speech-on-republic-day-in-hindi-speech-for-republic-day/
http://www.republicdayimagesi.com/republic-day-speech-in-hindi/
http://www.republicdayimagesi.com/republic-day-image/
http://www.republicdayimagesi.com/india-republic-day/
http://www.republicdayimagesi.com/republic-day-quotes/
http://www.republicdayimagesi.com/images-of-republic-day-pics-of-republic-day/
http://www.republicdayimagesi.com/speech-on-republic-day/
http://www.republicdayimagesi.com/republic-day-2016/
http://www.republicdayimagesi.com/republic-day-india/
http://www.republicdayimagesi.com/republic-day-speech/
http://www.republicdayimagesi.com/republic-day-images/
http://www.republicdayimagesi.com/happy-republic-day/
http://www.republicdayimagesi.com/republic-day/
http://www.republicdayi.com/republic-day-songs/
http://www.republicdayi.com/republic-day-status-republic-day-wallpaper/
http://www.republicdayi.com/republic-day-information-republic-day-photos/
http://www.republicdayi.com/republic-day-pictures-republic-day-pics/
http://www.republicdayi.com/republic-day-messages-republic-day-sms/
http://www.republicdayi.com/speech-on-republic-day-in-hindi-speech-for-republic-day/
http://www.republicdayi.com/republic-day-in-hindi/
http://www.republicdayi.com/essay-on-republic-day/
http://www.republicdayi.com/what-is-republic-day/
http://www.republicdayi.com/republic-day-wishes/
http://www.republicdayi.com/republic-day-speech-in-hindi/
http://www.republicdayi.com/republic-day-image/
http://www.republicdayi.com/india-republic-day/
http://www.republicdayi.com/republic-day-quotes/
http://www.republicdayi.com/images-of-republic-day/
http://www.republicdayi.com/speech-on-republic-day/
http://www.republicdayi.com/republic-day-2016/
http://www.republicdayi.com/republic-day-india/
http://www.republicdayi.com/republic-day-speech/
http://www.republicdayi.com/republic-day-images/
http://www.republicdayi.com/happy-republic-day/
http://www.republicdayi.com/republic-day/Anonymous
January 07, 2016
http://www.happylohrii.com/lohri-pics-lohri-sms-lohri-wallpapers/
http://www.happylohrii.com/happy-lohri-images/
http://www.happylohrii.com/hindu-festival-2016/
http://www.happylohrii.com/happy-lohri-quotes/
http://www.happylohrii.com/happy-lohri-wishes/
http://www.happylohrii.com/happy-lohri-wallpaper/
http://www.happylohrii.com/lohri-greetings/
http://www.happylohrii.com/lohri-images/
http://www.happylohrii.com/lohri-songs/
http://www.happylohrii.com/lohri-wishes/
http://www.happylohrii.com/lohri-festival/
http://www.happylohrii.com/happy-lohri-bonfire-festival/
http://www.happylohrii.com/lohri-bonfire-festival/