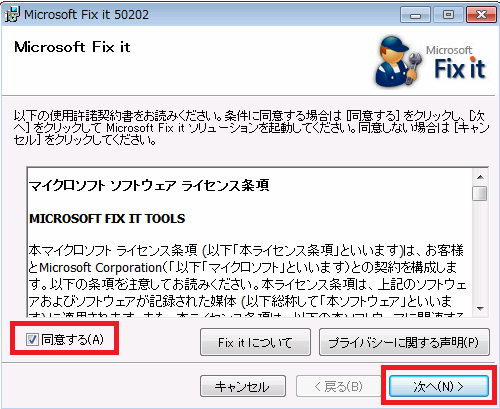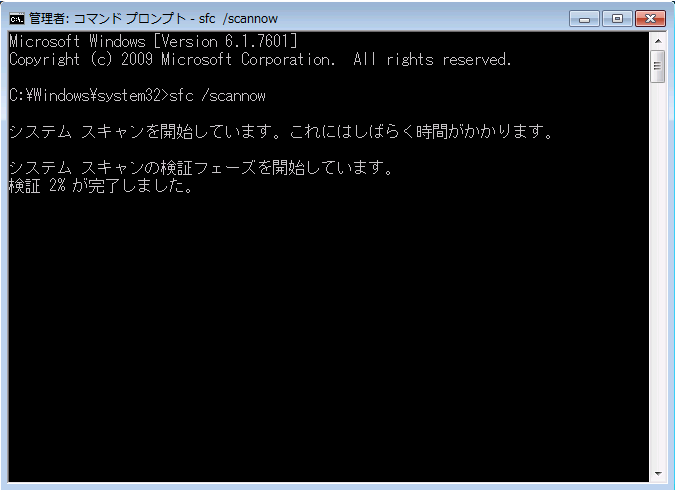正規品の Windows 7 を使用しているのに 「この Windows のコピーは正規品ではありません」、もしくは 「Windows は正規品ではありません」 という旨のメッセージが表示される場合の対処方法
Windows Update の挙動にも影響することがあるため記載いたしました。
”正規品の Windows 7” を使用しているにも関わらず、以下のように 「この Windows のコピーは正規品ではありません」 といったメッセージが表示され、デスクトップの背景が真っ黒になってしまうことがあります。
このような場合、Windows のライセンスそのものに問題があるのではなく、Windows に何らかの技術的な問題が発生してライセンス認証の処理が正しく完了できないために発生している可能性があります。
【現象が発生した際に表示される画面の一例】
【主な原因と対処方法】
この現象が発生する主な原因と対処方法を以下に記載いたしました。
基本的にはトラブルシューティングを行って原因を見つけて対処していくのですが、今回は原因(思い当たるもの) からトラブルシューティングを行い少しでも手間を減らすためにこのような書き方となっておりますのでご理解ください。
■Windows 7 のライセンス認証が完了していない、もしくはライセンス認証に関連したデータが破損してしまった場合、または アップグレード版 Windows 7 のインストール メディアで Windows を新規インストールした場合
ー> 対処方法 1 を実行してください。
■ハードディスクを交換した場合
-> 対処方法 2 を実行してください。
■セキュリティ ソフトの機能や設定などによってライセンス認証に関連したデータにアクセスできない場合
-> 対処方法 3 を実行してください。
■ウイルス等のマルウェアに感染している場合
-> 対処方法 4 を実行してください。
■上記のどれが原因か分からない場合、もしくは上記を行っても回避できなかった場合
-> 思い当たる原因が無い場合は、下記の対処方法 1、2、3、4 を順番に実施していただき、解決できない場合は以下の URL から ”メールでのお問い合わせ (技術サポート)” をクリックしお問い合わせください。
https://support.microsoft.com/gp/cu_sc_genadv_master/ja
対処方法 1:
Windows 7 のライセンス認証が完了していない、もしくはライセンス認証に関連したデータが破損してしまった場合
または、アップグレード版の Windows 7 のインストール メディアで Windows を新規インストールした場合
==================================================
■ 対処方法 1-1. Windows 認証用データのリセット
==================================================
Windows が保持している認証用データを一旦リセットします。
1. [スタート] – [すべてのプログラム] – [アクセサリ] とクリックし、[コマンド プロンプト] を右クリックして [管理者として実行] をクリックします。
※ [ユーザー アカウント制御] 画面が表示された場合は [はい] をクリックします。
2. [コマンド プロンプト] 画面が開いたら、以下の文字列 (takeown から /A まで) をコピーして貼り付け、[Enter] キーを押して実行します。
takeown /F %windir%\ServiceProfiles\NetworkService\AppData\Roaming\Microsoft\SoftwareProtectionPlatform /A
3. 「成功: ファイルまたは ~ 」 または 「失敗: ~」 というメッセージが表示されます。
4. 同様に、以下の 5 行の文字列を、1 行ずつコピーして [コマンド プロンプト] 画面へ貼り付けて順番に実行します。
※ 確認のメッセージが表示されたら、その都度 [OK] をクリックします。
※ 1 行目の実行後に「サービスは開始されていません」と表示された場合、そのまま 2 行目以降を実行します。
net stop sppsvc
cd %windir%\ServiceProfiles\NetworkService\AppData\Roaming\Microsoft\SoftwareProtectionPlatform
move tokens.dat tokens.old
net start sppsvc
slmgr.vbs /rilc
5. Windows を再起動します。
6. 再起動後、以下の URL をクリックし、内容に沿ってライセンス認証を実施します。
[このコンピューターの Windows 7 をライセンス認証する]
https://windows.microsoft.com/ja-jp/windows7/activate-windows-7-on-this-computer
※上記の URL の手順通りに操作できなかった場合は [スタート] をクリックし、[プログラムとファイルの検索] ボックスに "slui 3" (半角英数字で、エス、エル、ユー、アイ、スペース、3) と入力して Enter キーを押してください。
ライセンス認証時に 0xC004F061 エラーが発生した場合は、アップグレード版のインストール メディアで Windows をクリーン インストールしたことを意味します。以前のバージョン (すなわちアップグレード元) の Windows をインストールしてから、改めて Windows 7 をインストールしていただく必要があります。
[参考 URL]
https://windows.microsoft.com/ja-jp/windows7/windows-7-activation-error-0xc004f061
上記で改善がみられない場合は、次の対処方法 1-2. へお進みください。
==================================================
■ 対処方法 1-2. Windows Update のコンポーネントをリセットする
==================================================
Windows のライセンス認証および Windows Update は関係性が高いものとなっております。
そのため、Windows Update のリセットを行うことが有効となる場合があります。
※ 以下の操作を行うと、Windows Update の更新履歴が一旦全て消去されますが、インストール済みの更新プログラムは削除されませんのでご安心ください。
1. 以下の URL をクリックします。
https://go.microsoft.com/?linkid=9643523
2. 画面の下にメッセージが表示されましたら、[実行] ボタンをクリックします。
※ 画面が切り替わるまで時間がかかる場合がございますが、そのままお待ちください。
3. Microsoft Fix it のソフトウェア ライセンス条項が表示されます。 [同意する] チェック ボックスをオンにし、 [次へ] をクリックします。
4. [積極的な修正を実行する (非推奨)] の項目がある画面が表示されますので、チェック ボックスをオンにして [次へ] をクリックします。
※ ユーザー アカウント制御画面が表示された場合は、 [はい] をクリックします。
5. しばらくすると [Microsoft Fix it は処理されました。] と表示されますので、[閉じる] をクリックします。
6. システムの再起動を要求するメッセージが表示されますので [はい] をクリックし、コンピューターを再起動します。
上記で改善がみられない場合は、次の対処方法 1-3. へお進みください。
==================================================
■ 対処方法 1-3. システム ファイル チェッカーを 2 回実行する
==================================================
システム ファイル チェッカーを 2 回 実行して、Windows システム ファイルの問題を修復します。
1. [スタート] – [すべてのプログラム] – [アクセサリ] とクリックし、[コマンド プロンプト] を右クリックして [管理者として実行] をクリックします。
※ [ユーザー アカウント制御] 画面が表示された場合は [はい] をクリックします。
2. [コマンド プロンプト] 画面が開いたら、以下の コマンドをコピーして貼り付け、[Enter] キーを押して実行します。
sfc /scannow
3. システム スキャンが開始されます。完了までしばらくお待ちください。
※ 通常は 30-45 分ほどで終わりますが、状況によっては 2 時間以上かかる場合もあります。
4. 「検証 100% が完了しました」 と表示されたら、[コマンド プロンプト] の右上の [×] ボタンをクリックし閉じます。
※ 修復に失敗した旨のエラー メッセージが表示される場合もありますが、そのままウィンドウを閉じてください。
5. Windows を再起動します。
6. 手順 1 ~ 4 を再度実行します。
以上でシステム ファイル チェッカーの実行は完了です。
7. 再度ライセンス認証を実行し、現象が改善されているか確認します。
[このコンピューターの Windows 7 をライセンス認証する]
https://windows.microsoft.com/ja-jp/windows7/activate-windows-7-on-this-computer
ここまでの作業で改善がみられない場合は、Windows 7 のシステム ファイルに整合性の問題が生じていることが考えられます。
大事なデータのバックアップを行った上でパソコンのリカバリー、もしくは Windows 7 の再インストールを行ってください。
一般的なデータのバックアップ方法に関しては以下の内容をご参照ください。
==================================================
データのバックアップについて
==================================================
バックアップ作業に関しましては、お客様の個々のご使用環境に大きく依存しているため、一般的なバックアップについてご案内いたします。
お手数ではございますが、必要なデータがバックアップされているかどうかに関しましては、ご自身でご確認いただけますようお願いいたします。
[バックアップが必要なデータの例]
・ 無線 LAN 等のネットワーク接続設定
・ ご自身で作成または入手されたファイル (文書、写真、音楽データ等)
・ Internet Explorer 等 Web ブラウザーのお気に入り (ブックマーク)
・ Web ページの ID やパスワード
・ メール関連のデータ (アカウント設定 / 受信メール / アドレス帳 / 振り分け設定 等)
[参考情報]
Windows Live メールでメール、連絡先、カレンダーをインポートおよびエクスポートするにはどうすればよいですか
https://windows.microsoft.com/ja-JP/windows-live/mail-import-backup-restore
初心者でもわかる! Windows 7 でバックアップ
https://support.microsoft.com/kb/2666277/ja
ファイルをバックアップする
https://windows.microsoft.com/ja-JP/windows7/Back-up-your-files
バックアップと復元: よく寄せられる質問
https://windows.microsoft.com/ja-JP/windows7/Back-up-and-restore-frequently-asked-questions
なお、コンピューター付属のバックアップ ソフトの使用方法につきましては、
私共では情報を持ち合わせていないため、大変恐れ入りますが、ご購入いただいた
コンピューターの製造元様へお問い合わせいただきますようお願いいたします。
対処方法 2:
ハードディスクを交換した場合
ハードディスクを交換した場合、新旧ハードディスクの仕様の不一致により、ハードディスク用ドライバーの互換性が損なわれる場合があります。
以下の方法でも改善されない場合には、お手数ですが各メーカーの取扱説明書やホームページにてご確認をお願いいたします。
==================================================
■ 対処方法 2. ハードディスク用ドライバーの再インストール
==================================================
現時点 (2014年1月時点) では以下の手順で目的のドライバーをダウンロードできることを確認しております。
1. 以下のリンクを開きます。
https://downloadcenter.intel.com/Detail_Desc.aspx?agr=Y&DwnldID=22194&lang=jpn
2. 以下の条件に一致するファイルの [ダウンロード] ボタンをクリックします。
- ファイル名: iata_cd.exe
- バージョン: 11.7.0.1013
- 言語: マルチ・ランゲージ
3. 次の画面で [使用許諾契約の条項に同意します] を選択すると、ダウンロードが開始されるので、任意の場所に保存してください。
ダウンロードしたファイルを実行し、画面上の指示に従ってインストールを完了させてください。
4. インストールが完了したらコンピューターを再起動します。
5. 再起動後、ドライバーが適用されるまで、10 分ほど作業をせずにお待ちください。
6. 下記 Web サイトで Windows の 「検証」 をご実施ください。
https://www.microsoft.com/genuine/downloads/FailureScenarios.aspx?displaylang=ja
対処方法 3:
セキュリティ ソフトの機能や設定などによってライセンス認証に関連したデータにアクセスできない場合
==================================================
■ 対処方法 3-1. Microsoft Fix it 50485 の実施
==================================================
1. 下記のリンクをクリックします。
https://go.microsoft.com/?linkid=9741048
2. ファイルのダウンロードが開始されたら [実行] をクリックします。
3. Microsoft Fix it のライセンス条項が表示されますので、ご確認いただいた上で [同意する] チェック ボックスをオンにし、[次へ] をクリックします。
※ [ユーザー アカウント制御] 画面が表示された場合、[はい] をクリックしてください。
4. [Microsoft Fix it は処理されました] と表示されたら [閉じる] をクリックします。
5. Windows の再起動を要求するメッセージが表示されたら [はい] をクリックします。
6. 再起動後、認証用データの更新のため、10 分ほど作業をせずにお待ちください。
7. 下記 Web サイトで Windows の 「検証」 をご実施ください。
https://www.microsoft.com/genuine/downloads/FailureScenarios.aspx?displaylang=ja
上記で改善がみられない場合は、次の対処方法 3-2. へお進みください。
==================================================
■ 対処方法 3-2. ウイルス対策ソフトの再インストール
==================================================
ウイルス対策ソフトの再インストール (アンインストールしてからインストールし直す) で問題が解消する場合もあります。
※ウイルス対策ソフトの再インストール時に必要なインストーラーやシリアル番号は事前にご用意ください。
ご利用のウイルス対策ソフトの再インストール方法については、お手数でございますが各メーカーの取扱説明書やホームページにてご確認をお願いいたします。
また、アンインストールやインストールを行う際は、Windows をクリーンブートしてから行ったほうが確実です。
[Windows 8、Windows 7、または Windows Vista でクリーン ブートを実行して問題のトラブルシューティングを行う方法]
https://support.microsoft.com/kb/929135/ja
※ サービスの一覧に 「Softex OmniPass Cachedrv Service」 が存在する場合、この項目のみチェックを付けたままにしてください。
「Softex OmniPass Cachedrv Service」 のチェックを外すと Windows が起動しなくなるおそれがありますのでご注意ください。
対処方法 4:
ウイルス等のマルウェアに感染している場合
ウィルス等のマルウェアに感染した場合、ライセンス認証に関連するデータが改ざん、または破壊されることがあります。
お使いのパソコンにウイルス対策ソフトがインストールされている場合は、最新の状態にしていただいた上でコンピューター全体のスキャンを実行し、ウイルス等に感染していないかご確認ください。
深刻度の高いウイルス等に感染している場合、継続的なご使用には情報漏えいや二次感染のリスクが伴うため、重要なデータのバックアップを行った後に Windows を再インストールされることを強く推奨いたします。
なお、現時点で感染が認められない場合でも、過去に感染歴があれば同様の対処が必要となります。
ウィルス等に感染しているか不明な場合には、以下の Microsoft Genuine Advantage 診断ツールを実行し、80070426 エラーが表示されているかご確認ください。このエラー番号が表示されている場合は、ウィルス等に感染した影響によってライセンス認証に必要なデータが改ざんされている可能性が考えられます。
==================================================
■ 対処方法 4. Microsoft Genuine Advantage 診断ツールの実行
==================================================
1. 下記のリンクをクリックします。
https://go.microsoft.com/fwlink/?LinkId=52012
2. ファイルのダウンロードが開始されたら [実行] をクリックします。
※ セキュリティの警告が表示された場合、[実行する] をクリックしてください。
3. [Microsoft Genuine Advantage Diagnostic Tool] 画面が開いたら、画面右下の [Continue] をクリックします。
4. しばらく待ち、診断結果が表示されたら [Licensing] タブをクリックし、80070426 エラーが表示されていないかどうか確認します。
コンピューター ウイルス: 解説、予防、および回復
https://support.microsoft.com/kb/129972
その他:
関連 URL
このコンピューターの Windows をライセンス認証する
https://windows.microsoft.com/ja-jp/windows/activate-windows#1TC=windows-7
Windows の使用中に「正規品ではありません」のメッセージが表示される場合の対処方法
https://support.microsoft.com/kb/940084/ja
コンピュータの製造元によりインストールされた Windows Vista の初回起動時に、"この Windows のコピーは正規品ではありません" と表示される場合がある
https://support.microsoft.com/kb/957525/ja
WGA テクニカル サポート窓口に電子メールでお問い合わせをする場合の確認方法
https://support.microsoft.com/kb/2783635/ja
正規の Windows: よく寄せられる質問
https://windows.microsoft.com/ja-JP/windows/help/genuine/faq
検証とそのしくみについて
https://windows.microsoft.com/ja-JP/windows/help/genuine/what-is-validation
非正規品の Windows にご注意ください。
https://www.microsoft.com/ja-jp/windows/prodinfo/default.aspx