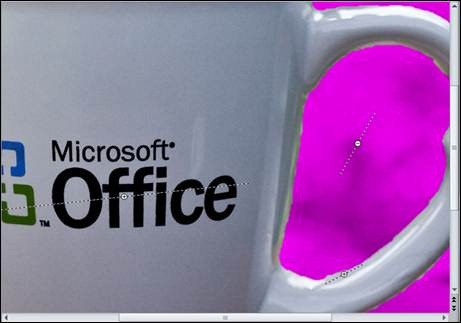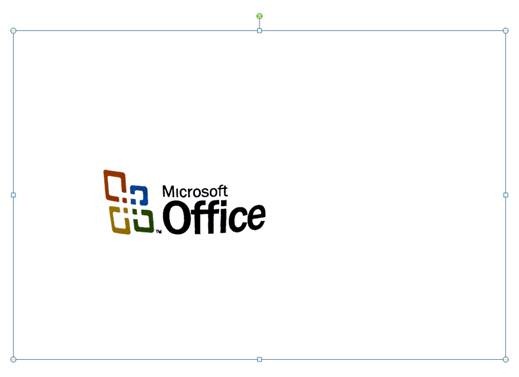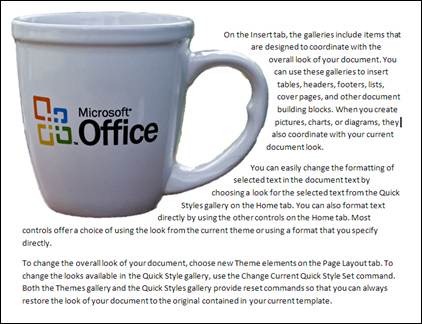关于 Office 2010 的背景消除功能的更多信息
大家好,我是 Office 图形团队的项目经理 Tucker Hatfield,不久前我曾发布了一篇有关背景消除功能的介绍性文章(背景消除的魔力)。在本文中,我将以上次介绍的内容为基础,通过举例说明如何进行更复杂的背景消除以及如何对结果执行一些有趣的操作。
正如我之前所介绍的那样,在很多情况下,您会发现只需对选取框进行少量调整,即可有效地消除背景,但有时则需要做大量工作。下面是一个不错的照片示例,对于该照片,就需要多花一点心思。
如果我们只单击“删除背景”(Remove Background) 并接受此图片的默认选取框,则会获得以下结果。您会看到即使默认选取框相当好地推测出主题,也还是存在一些问题。
杯顶有点超出选取框,这使背景消除功能将其排除在外。单击并拖动选择句柄调整选取框大小,将排除的主题部分迅速添加到选取框内。
在重新简单调整一下选取框后,结果会更好,因为背景消除功能会更好地识别要包含的区域。但仍不完美。杯口仍然有点缺失,穿过杯柄的背景仍然存在,并且部分“Office”徽标会被裁剪掉。(快速提示如下:单击此图片或按 ESC 将关闭背景消除功能,此时您会看到您目前的操作结果。您可以随时返回背景消除功能并继续编辑,您甚至可以保存并退出现在的编辑,稍后再继续编辑。)
要执行哪些操作?
在启动背景消除功能后,除了会显示选取框以及要包含和消除的区域外,功能区还会切换到新的上下文选项卡,它具有一些有助于微调结果的新工具。
首先,我们使用“标记要删除的区域”(Mark Areas to Remove) 来消除杯柄内的背景。如果选择此删除标记,则可绘制一条线来表示应添加到背景中,并应从图片中删除的线下区域。请记住,背景消除过程是一个智能过程,您所作出的所有标记都会暗示它将相关内容视为前景或背景。您不必做到精确,也不必对该区域“着色”;只需单击并拖动鼠标快速绘制一条线穿过需要删除的内容即可。(如欲获取有关背景消除所基于的技术的详细信息,请参阅此处一文)
现在,让我们使用“标记要保留的区域”(Mark Areas to Keep) 按钮来添加缺失的区域。两个快速包含标记包括“Office”和杯口标记。
包含标记也无需覆盖要添加的整个区域,此类标记只需覆盖部分已包含的区域即可。您会看到我绘制了一条长标记穿过我希望添加的整个 Office 徽标。我本应在各个字母上绘制若干较短的标记,但通常标记越少,任务的完成速度越快,并且获得的结果更好。
您会注意到,即使从杯柄内删除背景,背景消除功能还是会再次检查整个图像,并裁剪掉一点手柄。这个问题不难解决,只需再添加一个标记即可。但如果结果令人不满意,则可使用“删除标记”(Delete Mark) 选项,简单单击一下要删除的标记,然后重新开始。
接下来,让我们整理一下杯柄区域。先使用状态栏中的缩放滑块放大图片,以使操作更轻松。在放大后,虽然图片会变大,但标记线的大小保持不变,从而可以更精确地放置标记线。
在选择保留更改内容后,便可将杯子从背景中分离出来。
如果只选择删除图片的一小部分怎么办?例如,您可能喜欢弯曲的 Office 徽标,并决定将其分离出来用于某个文档。
您会注意到,在执行背景消除操作后,图片的大小不会改变(即使图片的大部分可能是透明的,整个图片仍会保持原来的大小)。如果结果有过多空白,可使用“裁剪”(Crop) 删除多余的区域。顺便说一下,像这样使用裁剪功能是处理有大量透明内容的图片的一个妙招。
在获得一张没有背景的图片后,您便可以将那些图片合并到文档中。在 PowerPoint 中,我们可以使用“亮度和对比度”(Brightness & Contrast) 使其变亮一点,增加阴影并将其放入一个漂亮的背景中。增加一点“柔化边缘”(Soft Edges)(在“图片工具”(Picture Tools) 选项卡中的“图片效果”(Picture Effects) 下拉列表中)可使图片与背景的融合更自然。
在 Word 中,我们可以在杯子周围使用紧密环绕。
请记住,在使用背景消除功能后,可以使用“艺术效果”(Artistic Effects) 及其他照片编辑工具。
以上内容就是使用背景消除功能的全部内容。图片越复杂,就需要绘制越多的标记才能正确删除背景,而对于较简单的图片,只需使用选取框便能达到预期目的。通过多次实践和试验,我相信您会找到使用背景消除功能的很多方法,从而使图片更贴合文档。
最初发表时间: 2009 年 11 月 30 日(星期一),下午 1:37,作者:Office 团队
这是一篇本地化的博客文章。请访问 https://blogs.technet.com/office2010/archive/2009/11/30/more-about-background-removal-in-office-2010.aspx 以查看原文。



![clip_image002[1] clip_image002[1]](https://msdntnarchive.z22.web.core.windows.net/media/TNBlogsFS/BlogFileStorage/blogs_technet/office2010/WindowsLiveWriter/MoreAboutBackgroundRemovalinOffice2010_BF46/clip_image002%5B1%5D_thumb.jpg)