Installing from network shares and installing related sets using Windows Device Portal
Windows Device Portal (WDP) is available on all Windows 10 devices and makes it a great tool for developers to use to perform their testing and validation. It caters to all audiences of the developer community with its browser UX and REST endpoints. For more information regarding WDP, its features and other benefits, we have a blog post here. 
New in the Fall Creators Update
In this update, we are adding support to
- Register loose file apps from network shares
- Install related sets
Register Loose File Apps from Network Shares
Loose file network registration allows you to quickly iterate your apps as you no longer need to package and install the app on the target device each time a file is modified. Loose file network registration is also much quicker and doesn’t take up disk space on the target device. For more information regarding this deployment method, it is discussed in greater detail here.
Loose file network registration is an existing feature that was previously available via WinAppDeployCmd and Visual Studio. With the Fall Creators Update, we are bringing the support for network registration to device portal.
Here is how to register a loose file package from a network location –
- Enable WDP on the target device
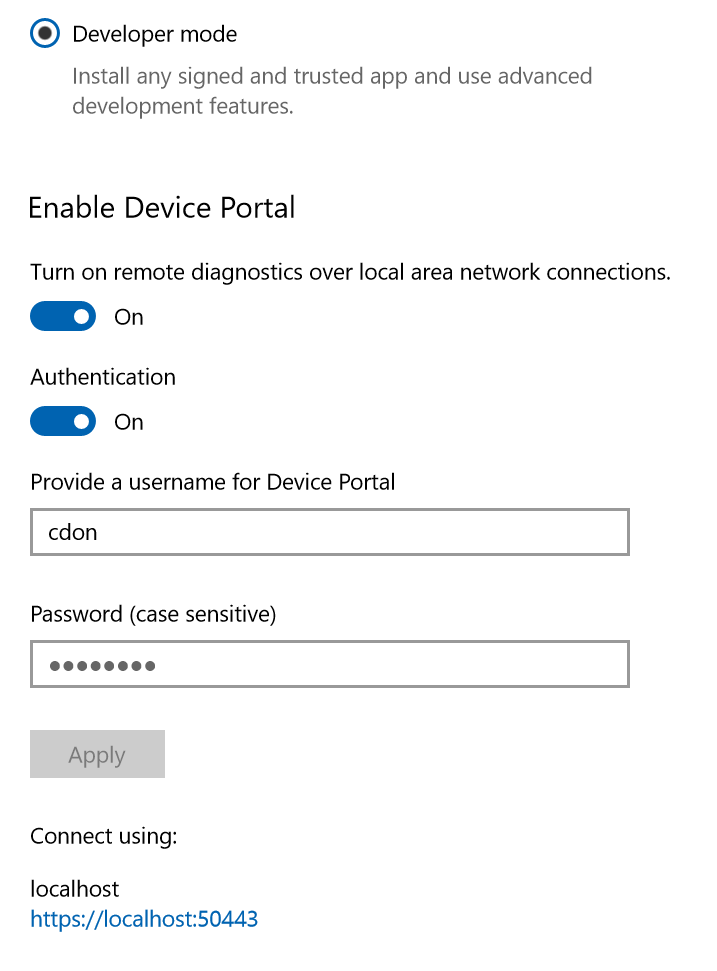
- From a web browser on your PC, go to https://localhost:50443
- The browser will display the following message: "There’s a problem with this website’s security certificate". This happens because the certificate which is issued to the Device Portal is a test certificate. You can ignore this certificate error and proceed.
- In the Apps manager tab, click “Add” and select “Register a network share location”
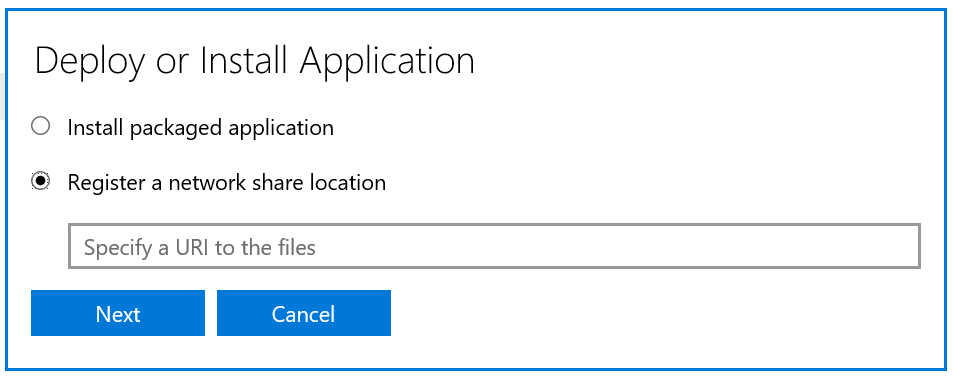
- In the text box, specify the path to the AppxManifest.xml file that is located in the root of your app package folder on a network share like so –
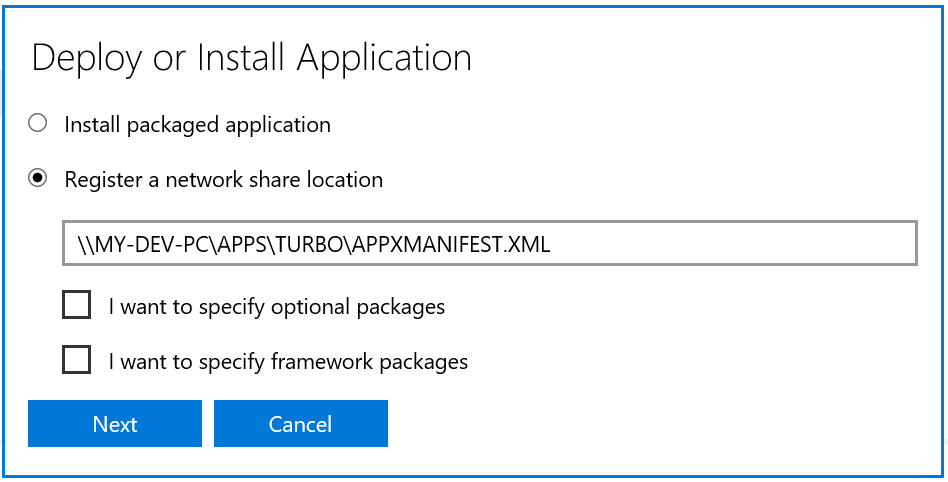
- Now, if the target device isn’t aware of this network share, WDP will prompt the you for your credentials –
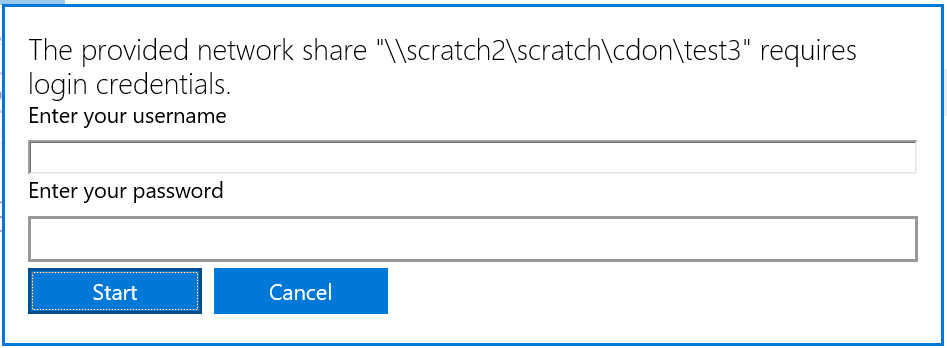
- After successfully providing the credentials, the loose file app will be registered for use. You can either launch the app by finding it in the drop down menu or remove if you no longer need the app.
If the registered app is a stream-able app, you can use the streaming install debugger plugin to simulate streaming install on your remote devices. For detailed information regarding this new plugin, click here.
Install Related Sets
An optional package is a portion of your app that you split out to be separately monetized or optionally downloaded. A related set is a set of the main package and optional packages that should be updated together to guarantee that they work with each other (strict versioning). To learn more about optional packages and related sets, please refer to this blog post to learn more.
With the WDP update, you now have the ability to easily install and update related sets on your devices.
Here is how you can install related sets –
- Follow steps 1 and 2 from the section above to enable device portal
- In the Apps manager tab, click “Add” and select “Install packaged application”
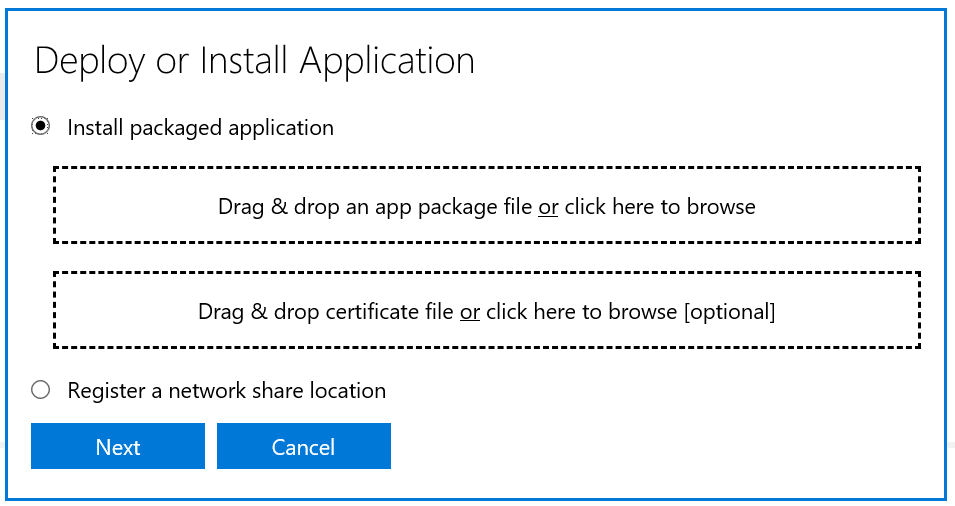
- On PC where the package is available, drag and drop or browse to select the main app package and certificate(.cer) if required. Click the check box to also install optional packages. Click next to specify optional packages.
- If framework packages are required for the installation of the related set, enable the check box to specify framework packages.
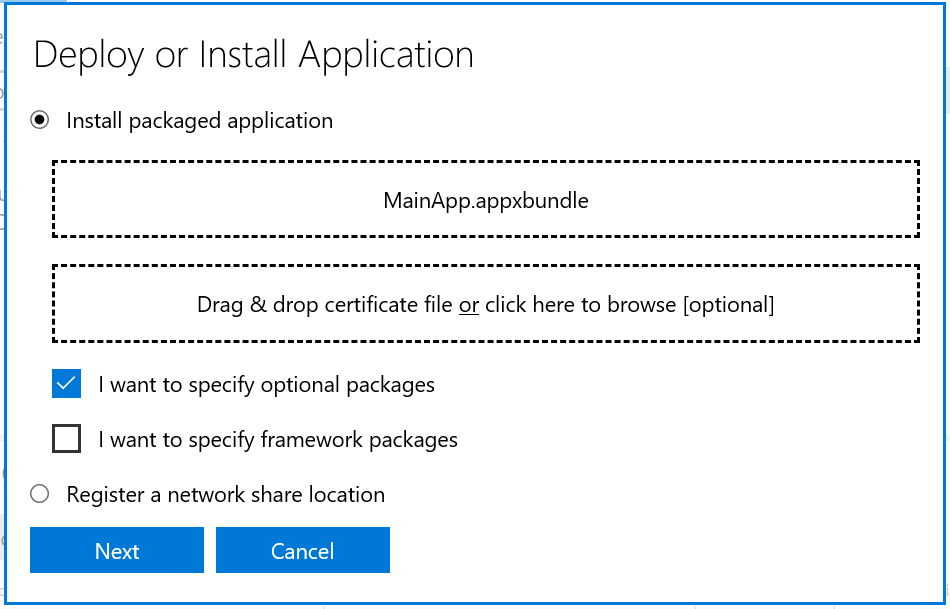
- If framework packages are required for the installation of the related set, enable the check box to specify framework packages.
- Again, drag and drop or select the optional packages that you would like to install along with the main app package and click next to start the installation.
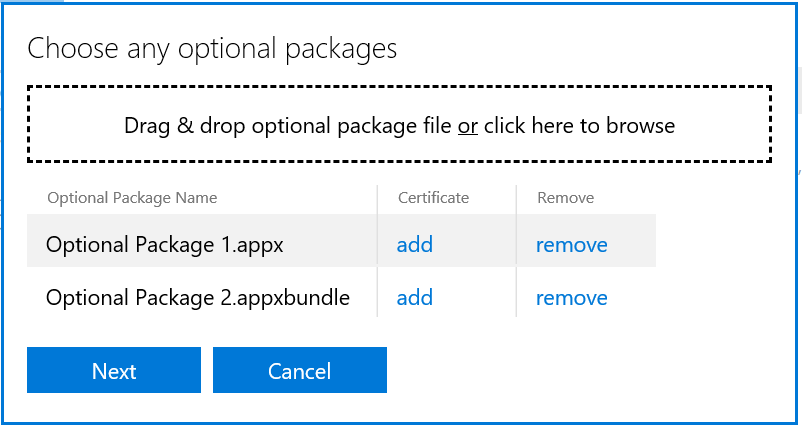
- After successful installation, the installed app will be listed in the drop down menu. Select the desired app and click Start to launch or Remove to uninstall.
- In case of failure, you will be prompted with an actionable error message detailing the reason.
If you have any questions and feedback regarding device portal and its deployment features, please post your comments below.
Thanks,
Chaitanya