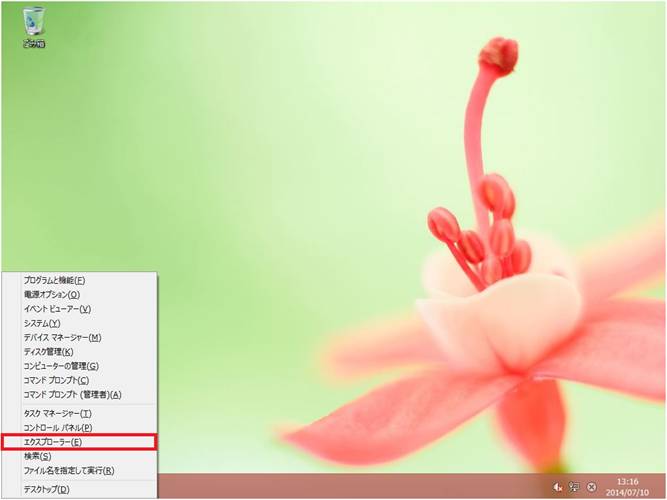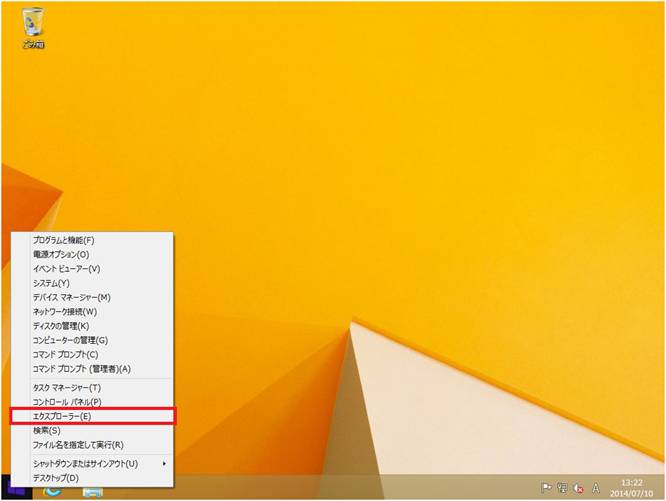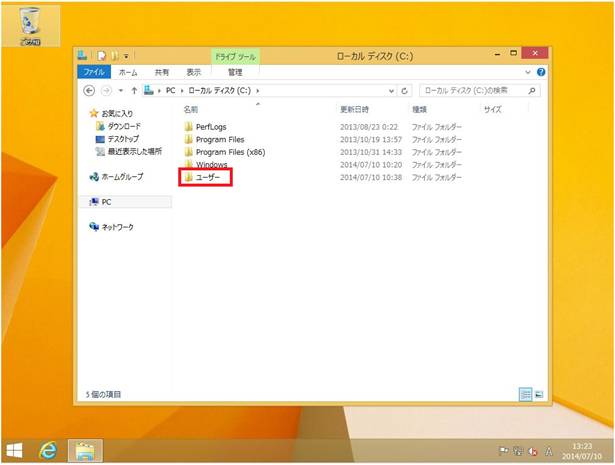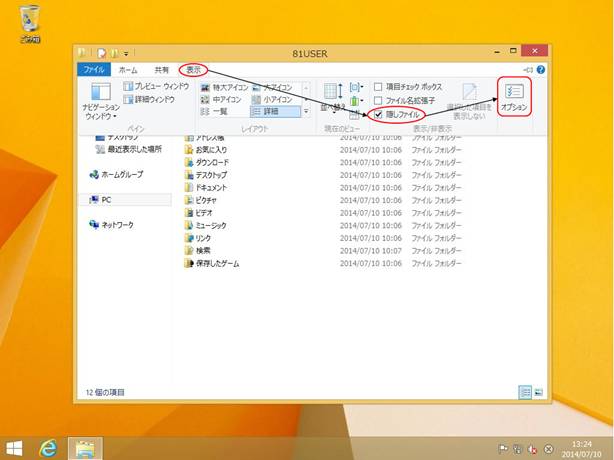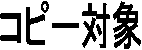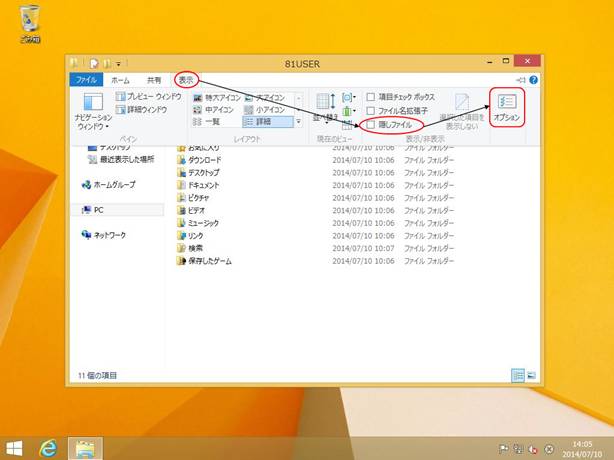241: 新しいユーザーへデータ、および、設定を移行する方法
新しいユーザーへデータ、および、設定を移行する方法
1. (Windows 8の場合)新しく作成したユーザーでサインインし、[Windows キー] と [X] のキーを同時に押し、
表示されたメニューから [エクスプローラー] を選択します。
(Windows 8.1の場合)新しく作成したユーザーでサインインし、デスクトップ画面左下の [スタートチップ] を右クリックし、
表示されたメニューから [エクスプローラー] を選択します。
2. Windows 8.1 の場合は [PC] 画面、Windows 8 の場合は [コンピューター] 画面が開きますので、[ローカルディスク(C:)] を開きます。
Windows 8.1 の場合
Windows 8 の場合
4. 新しく作成したユーザー名のフォルダー (ここでは [81USER] フォルダー) を開きます。

5. 上部の [表示] タブを開き、[隠しファイル] にチェックをつけ、続けて右上の [オプション] を開きます。
6. [フォルダー オプション] が開きますので、[表示] タブを開き、一番下の [保護されたオペレーティング システム ファイルを表示しない(推奨)] のチェックを外します。
※ チェックを外すと下図の [警告] が表示されますので 「はい」 を選択します。
この作業により、普段表示されていないファイルやフォルダーが表示されますが、それらの削除を行うとシステム全体に影響がでる場合がありますのでご注意ください。
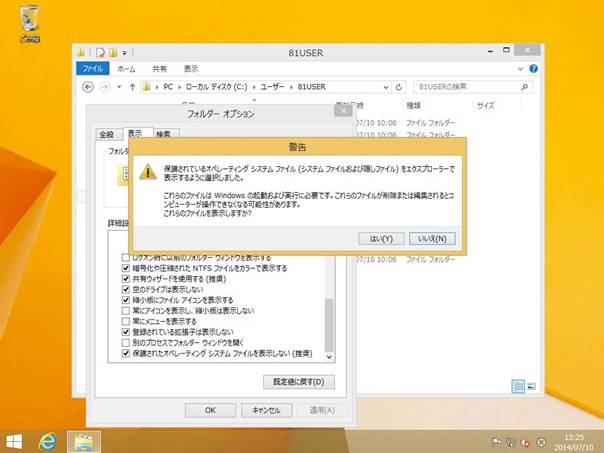
7. [フォルダー オプション] を [OK] で閉じ、表示されているフォルダーを画面右端に移動します。
8. 「7」で開いたフォルダーをそのまま表示した状態で 「1」~「3」と同じ手順を進め、以前まで利用していたアカウントのフォルダー (ここでは[81USER_OLD]) を開きます。
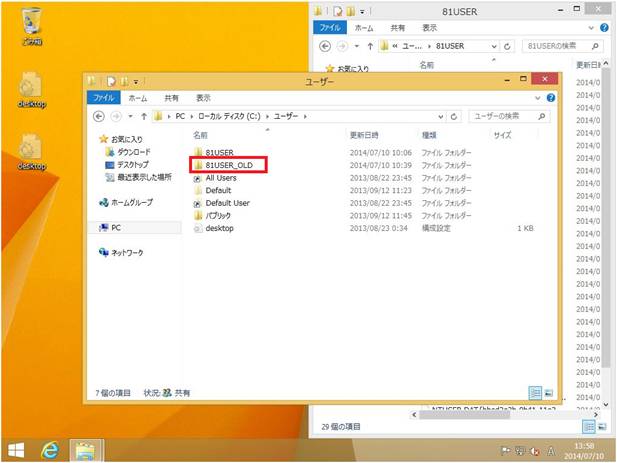
9. 左に以前からあるアカウントのフォルダー(ここでは [81USER_OLD])、右側に新しく作成したアカウントのフォルダー(ここでは[81 USER])が並んだ状態にします。
以下の緑枠で囲んだフォルダーのみを、以前のアカウントのフォルダーから新しいアカウントのフォルダーへコピーします。
Contacts Desktop Documents Download Favorites Links Music Pictures Saved Games Searches Videos |
ntuser.* (ntuser から始まるファイルすべて対象外です) ※以下のフォルダーはすべて矢印アイコンがついています。 Application Data Cookies Local Settings My Documents NetHood PrintHood Recent SendTo Templates スタート メニュー |
※注意
・「Microsoft Office Outlook」や「Windows Live Mail」をご利用の場合は、[AppData] フォルダーも、新しく作成したアカウントのフォルダーへコピーしてください。
・新しいアカウントで正しく動作することが確認できましたら、以前のアカウントのフォルダーは削除いただいて構いません。
10. 「5」 ~ 「6」の手順で行った変更を元に戻します。
[表示] タブを開き、[隠しファイル] のチェックを外し、右上の [オプション] を開きます。
[フォルダー オプション] の [表示] タブから [保護されたオペレーティング システム ファイルを表示しない(推奨)] にチェックをつけて、下部 [OK] を押します。
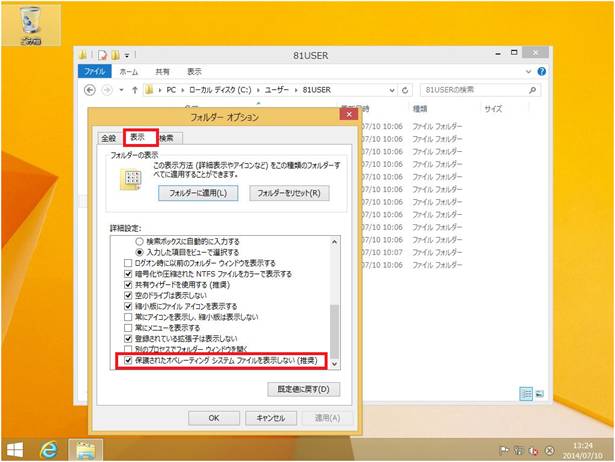
以上で新しく作成した別のアカウントへのデータ移行は完了です。