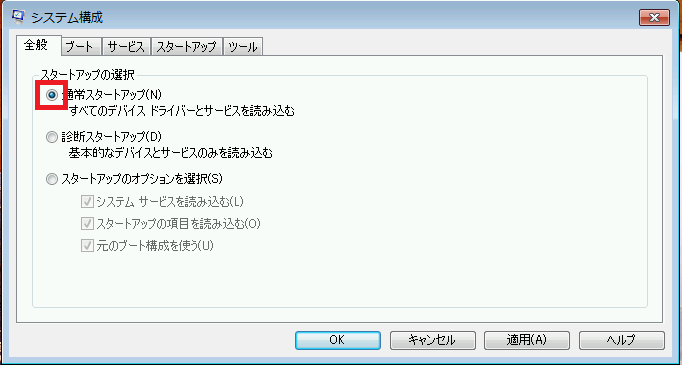801: 常駐アプリケーションを停止してトラブルの原因を確認する方法 (Windows 7 の場合)
常駐アプリケーションを停止してトラブルの原因を確認する方法 (Windows 7)
Windows 環境では、Windows の起動と同時に自動で立ち上がる アプリケーション や 機能 が多数存在します。
これらを“ 常駐プリケーション ” と呼びます。
環境によって、常駐アプリケーションは他の機能と競合して、意図しない動作の原因となる場合があります。
本手順では、トラブルの原因となる常駐アプリケーションを特定するために、常駐アプリケーションを一時的に停止して、動作を確認する方法をご紹介します。
手順Ⅰ. すべての常駐アプリケーションを一時的に停止する
1. [スタート] ボタンをクリックし、[プログラムとファイルの検索] ボックスに msconfig と入力し、Enter キーを押します。
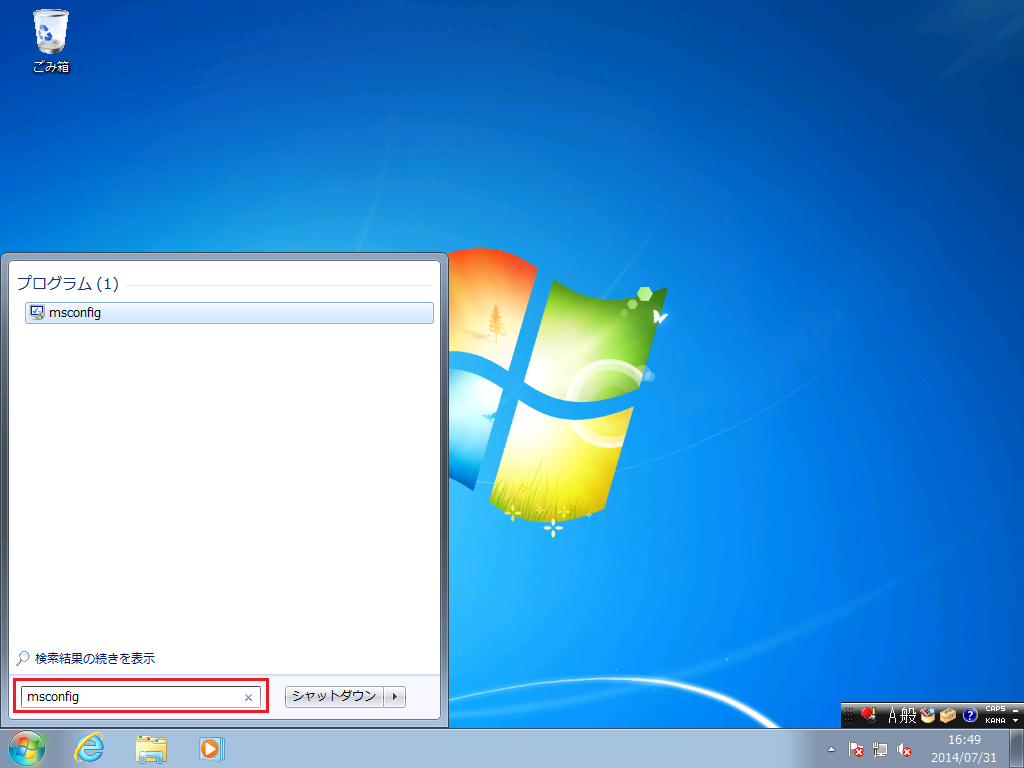
※ 「ユーザー アカウント制御」 の画面が表示された場合には、[はい] をクリックします。
2. [システム構成] 画面が開きましたら、[全般] タブで、[スタートアップのオプションを選択] をクリックし、[スタートアップの項目を読み込む] のチェックを外します。
3. 次に [サービス] タブをクリックし、左下の [Microsoft のサービスをすべて隠す] にチェックをつけて、右下の [すべて無効] ボタンをクリックします。

※ 必ず[Microsoftのサービスをすべて隠す] チェック ボックスをオンにした上で、[すべて無効] ボタンをクリックしてください。

4. [OK] ボタンをクリックし、次の画面で [再起動] をクリックします。

再起動をすることで、常駐アプリケーションがすべて無効になります。この状態で、PC を操作し、問題が解決したかどうかを確認してください。
すべての常駐アプリケーションを一時的に停止した場合に問題が発生しない場合には、[システム構成] 画面の [サービス] および [スタートアップ] タブの項目のいずれかに問題がある可能性があります。
この場合には以下の手順で問題の原因となっている常駐アプリケーションを特定してください。
手順Ⅱ. 常駐アプリケーションを個別に有効にして、問題を特定する方法
1. [システム構成] ウインドウの [スタートアップ] タブを開きます。無効になっているスタートアップ プログラムの中の 1 つのチェック ボックスをオンにして [ OK ] ボタンをクリックします。
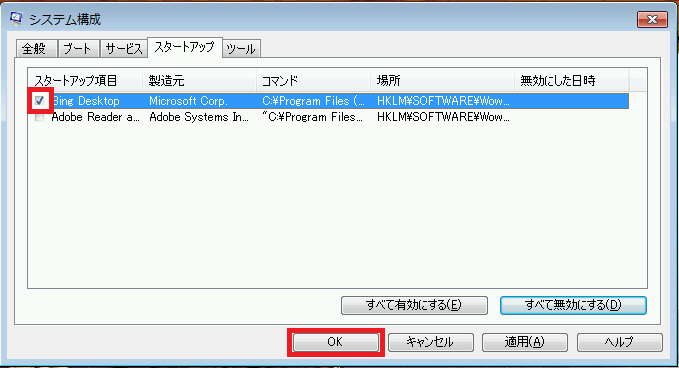
2. コンピュータを再起動して、問題が発生するかどうか確認してください。
3. 問題が発生しない場合は、問題が発生するまでスタートアップ項目のチェック ボックスを 1 つずつオンにし再起動を繰り返します
4. すべてのスタートアップ項目をオンにしても問題が発生しない場合は、無効にした [サービス] タブの項目に対して、同様に 1 つずつチェック ボックスをオンにして再起動を繰り返します。
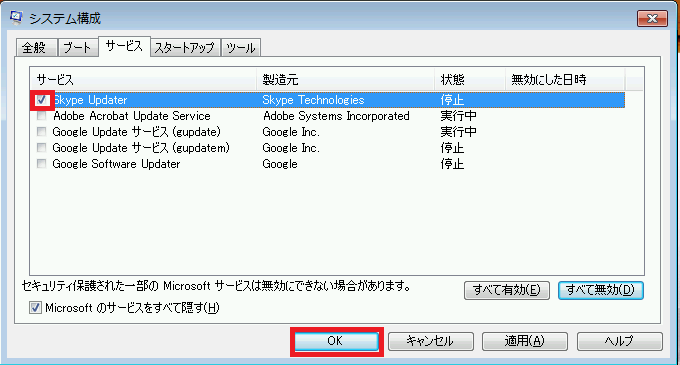
※ 項目数が多数にわたると、再起動の回数も増えて煩雑となります。そのため [スタートアップ] のみすべてチェックをつけて再起動し、現象の発生有無を確認して発生すれば逆に [サービス] のチェックをすべてつけて [サービス] のチェックを解除する、あるいはチェック数を半分ずつ交互に試すなど、適宜に工夫していただいて結構です。
手順Ⅲ. 常駐アプリケーションを開始状態に戻す方法
すべての常駐アプリケーションを一時的に停止した上でも問題が発生する場合には、問題の原因が常駐アプリケーションやサービスではない可能性があります。
また、問題が解決した場合でも常駐アプリケーションを起動しないままにすると、PCの動作に不具合が発生する可能性があります。
この場合には、以下の方法で常駐アプリケーションやサービスを元に戻してください。
1. [スタート] ボタンをクリックし、[検索の開始] ボックスに msconfig と入力し、Enter キーを押します。

※ 「ユーザー アカウント制御」 の画面が表示された場合には、[はい] をクリックします。
2. [システム構成] 画面が開きましたら、[全般] タブで、[通常スタートアップ] をクリックします。
3. [OK] ボタンをクリックし、次の画面で [再起動] をクリックします。