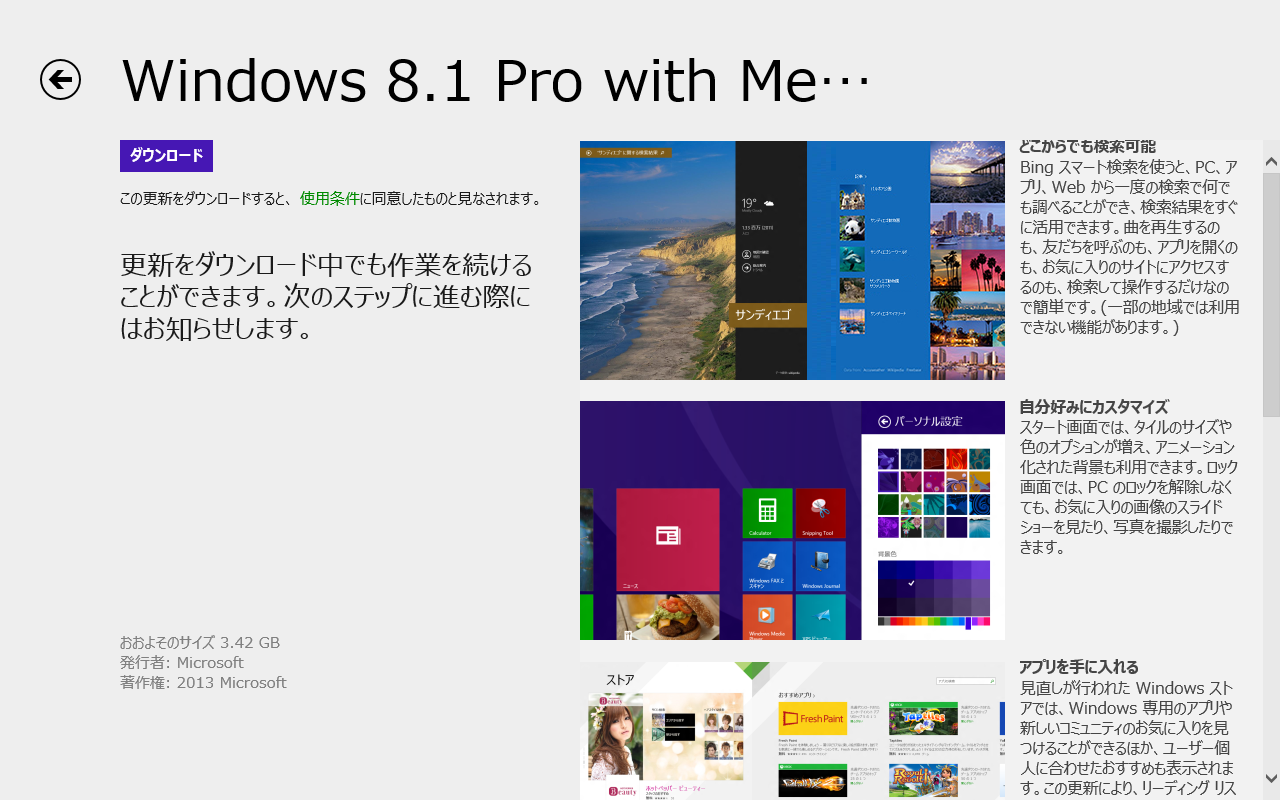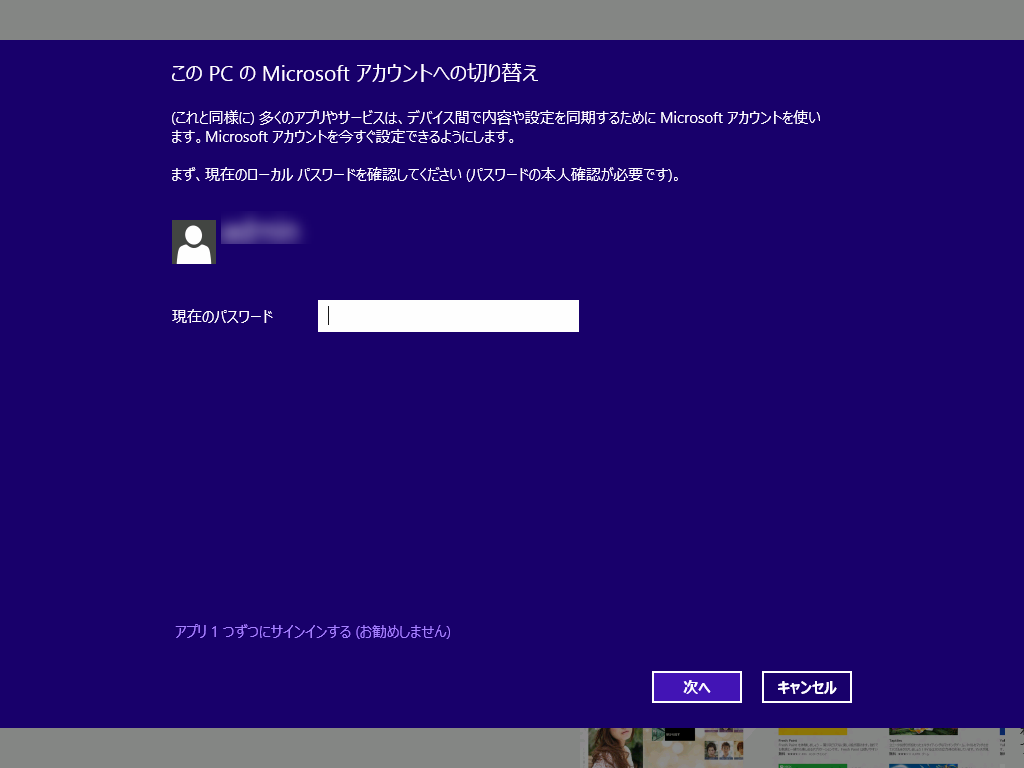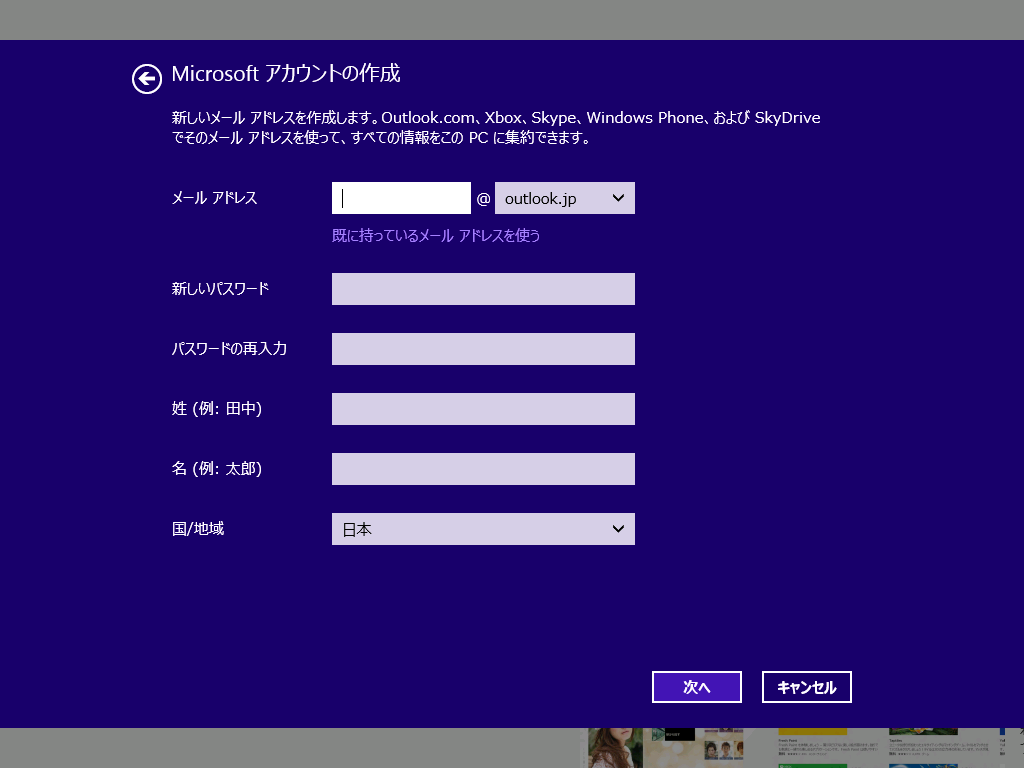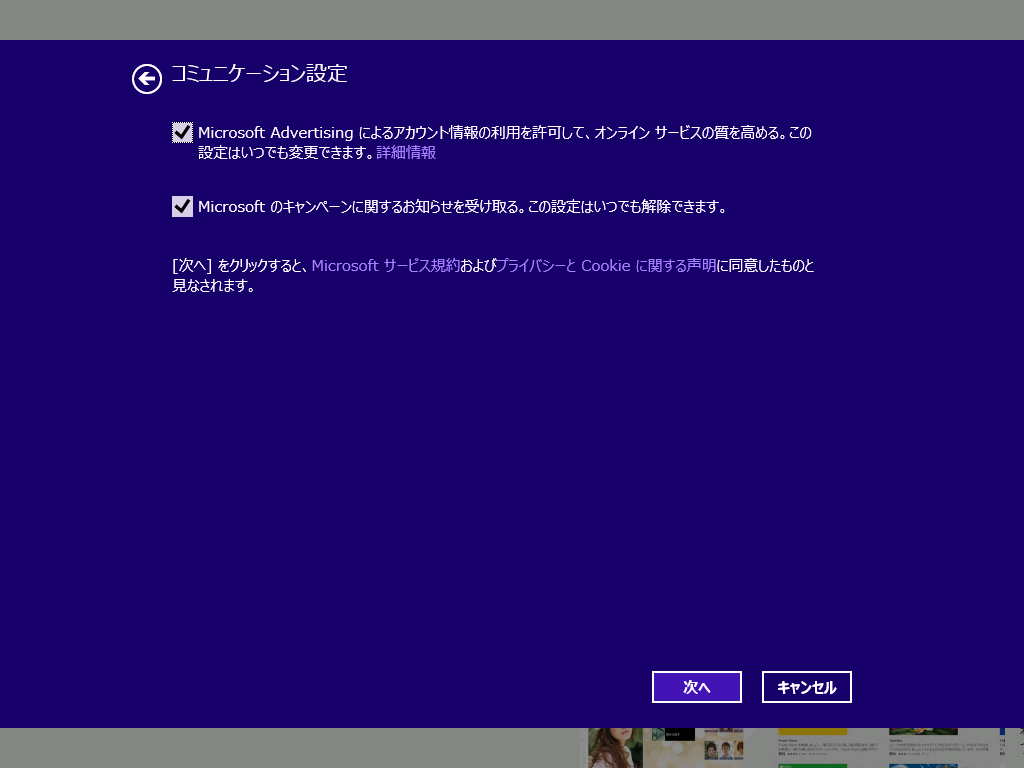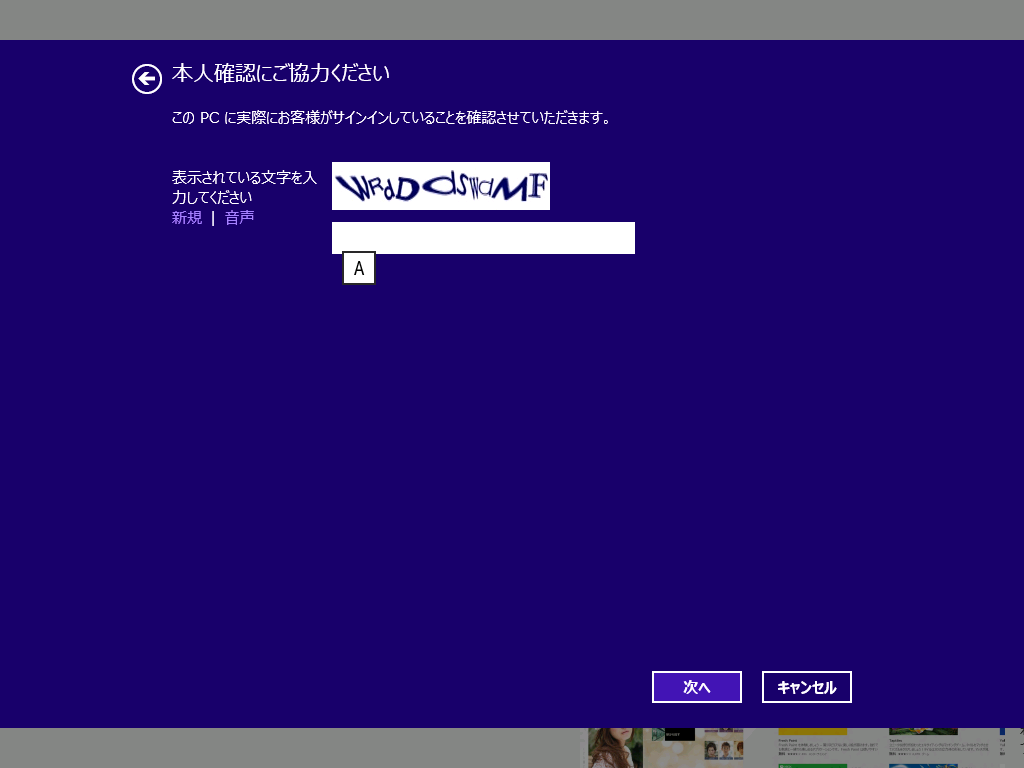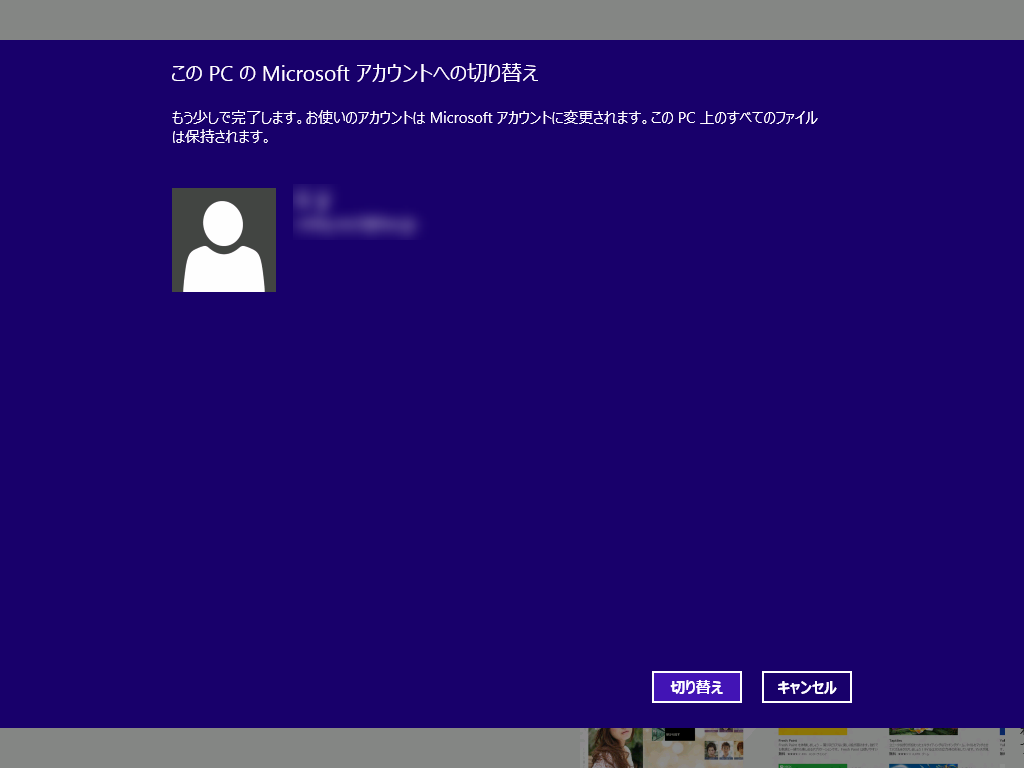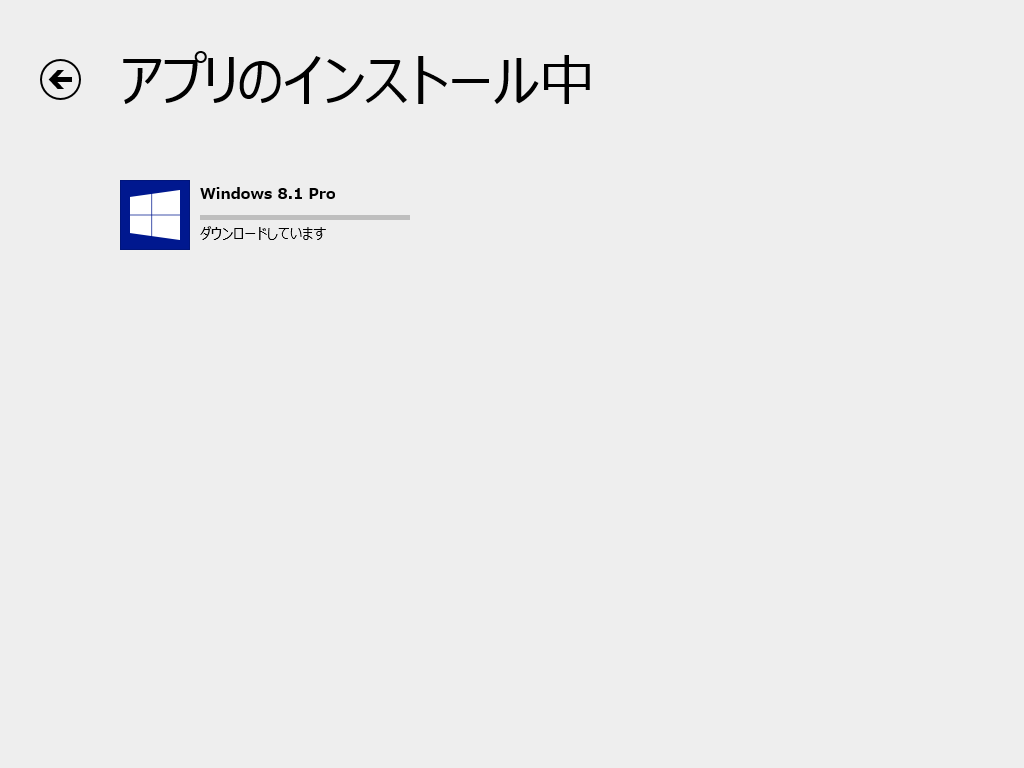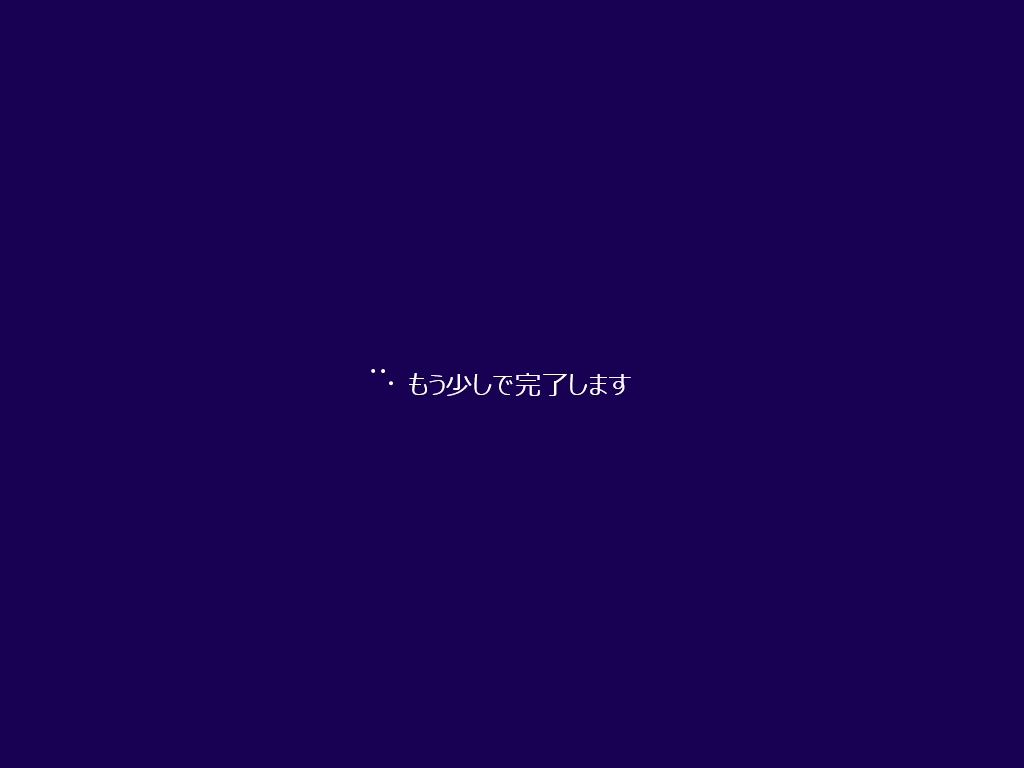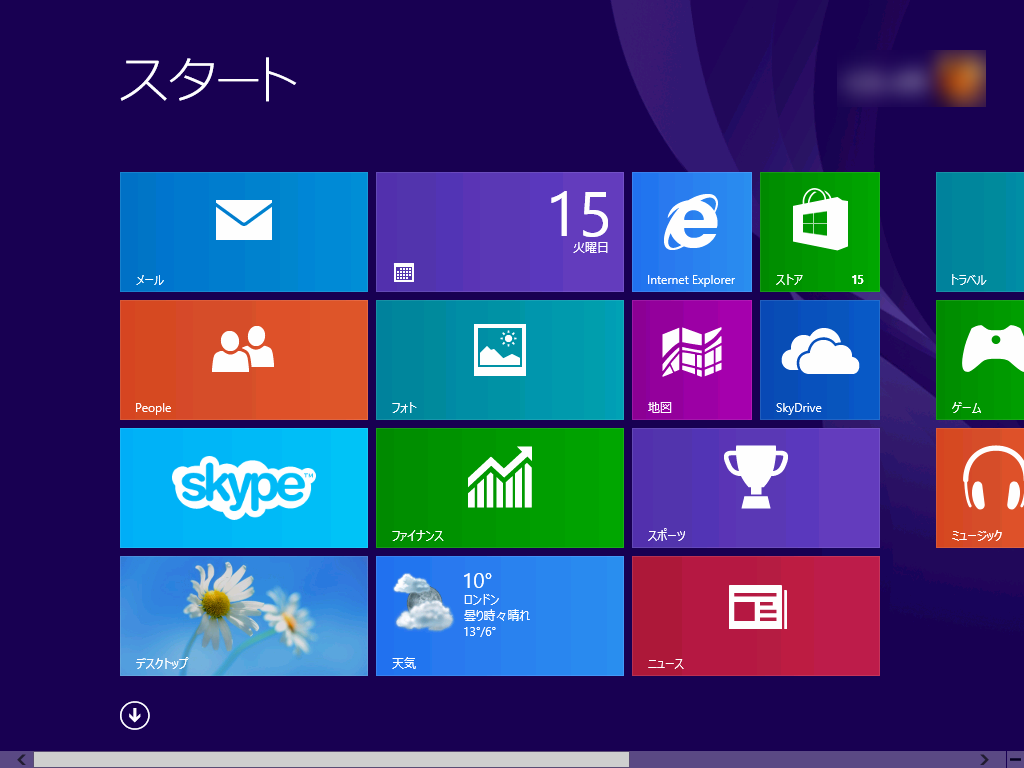Windows 8.1 Preview から Windows 8.1 へのアップデート方法
この記事では Windows 8.1 Preview、 Windows RT 8.1 Preview から Windows 8.1、Windows RT 8.1 へのアップデート方法について説明します。Windows 8, Windows 7, Windows Vista, Windows XP からのインストール方法については以下の記事をご確認ください。
- Windows 8 から Windows 8.1 へのアップデート方法
- Windows 7 から パッケージ版の Windows 8.1 へのアップグレード方法
- Windows 7 から ダウンロード版の Windows 8.1 へのアップグレード方法
- Windows XP/Vista から Windows 8.1 新規インストール方法
確認事項・注意点
・アップデート前にお使いの PC が、Windows 8.1 のシステム要件を満たしているか確認をお願いします。
・ISO もしくは DVD を使用して Windows 8.1 Preview にアップデートしている場合プロダクトキーが必要になりますのでお手元にご用意ください。お使いの PC に Windows 8 のプロダクトキーが付属されていない場合、PC付属のリカバリーメディア等で Windows 8 に戻していただく必要があります。
・アップデート前にPC の製造元の Web サイトなどで、お使いの PC についての、Windows 8.1 へのアップグレードに関する情報を掲載している場合があります。ドライバーのアップデートなど、Windows 8.1 のアップグレードを行うのに必要な作業がある場合は、事前に作業をお願いします。
各 PC 製造元の Windows 8.1 へのアップグレードに関する情報は、以下のページから、参照することができます。
メーカー別 Windows 8.1/8 へのアップグレード情報(50音順)
・アップデート作業を行う前に必ず大切なデータのバックアップを取ってから作業を開始してください。
・ お使いのファイルやデータはそのまま使用できますが、Windows 8.1 にアップグレード後、Windows 8.1 Preview にインストールされていたアプリケーションを再インストールする必要があります。
※ Windows RT 8.1 Preview をご使用の場合、Microsoft Office はアップデート後、再インストールは必要ありません。
他社製アプリケーションの再インストール方法についてはアプリケーション入手元にご確認ください。
Word, Excel, Outlook, PowerPoint などの Microsoft Office の再インストールについては以下の資料をご確認ください。
アップデート手順
1. こちらのページにアクセスし、[Windows ストアからプレビュー版をインストールした場合、または Windows 8 の実行中にメディアを使ってプレビュー版をインストールした場合] をクリックし、
表示された文章の中の、[Windows ストアから] と書かれたリンクをクリックします。
2. 使用条件を確認し、[ダウンロード] ボタンをクリックします。
※ ダウンロードが開始されるとその後自動的にインストール開始し、インストールの中で再起動が行われますので必要なファイルのバックアップは必ず先に行ってください。
3. ローカルアカウントを使用している場合、ローカルアカウントの Microsoft アカウントの切り替えが必要になります。
以下の手順 A - J の手順はローカルアカウントを使用している方を対象としています。Microsoft アカウントを使用している場合は手順 4 へ進みます。
A) ローカルアカウントのパスワードを入力し、[次へ] をクリックします。
B) 切り替えに使用する Microsoft アカウントの入力画面が表示されます。既にお持ちの方は入力することで ローカルアカウントをMicrosoft アカウントに切り替えることが可能です。(切り替えに成功すると手順 J に進みます)
Microsoft アカウントをお持ちでない場合、すぐに作成することができます。作成するには [新しいアカウントを作る] をクリックします。
C) 必要な登録情報を入力して [次へ] をクリックします。
D) セキュリティ情報を入力し、 [次へ] をクリックします。
E) 内容を確認し、同意する場合、 [次へ] をクリックします。
F) 本人確認のため、実際の画面に表示されている文字を読み取り下のテキストボックスに入力して [次へ] をクリックします。
G) 情報の保護のためコードの受け取り方法を選択し [次へ] をクリックします。
H) 選択した方法にて受け取ったコードを入力し、 [次へ] をクリックします。現在コードの受け取りができない場合は [今は行わない] をクリックします。この操作は Windows 8.1 インストール後にも試みることができます。
I) SkyDrive を使用し、他のデバイスからもで作成したドキュメントなどにアクセスできるようにする場合は [次へ] を選択します。使用しない場合は [これらの Skydrive 設定を無効にする] を選択します。
J) これでローカルアカウントから Microsoft アカウントへの切り替えは環境です。[切り替え] をクリックして完了します。
4. ダウンロードとインストールが自動で行われます。
5. ダウンロードの途中で以下の画面が表示されます。内容を確認し、[続行] をクリックします。
※Word, Excel, Outlook, PowerPoint などの Office 製品や他社製アプリケーションなどは削除されます。再インストールが必要になりますのでご注意ください。
6. 再起動を促す画面が表示されますので [今すぐ再起動] をクリックしてPCを再起動します。
7. 再起動後下記の画面が表示され、インストールが継続されます。(再起動は何度か繰り返される場合があります)
8. Windows 8.1 Preview をインストールした際、ISO もしくは DVD を使用してインストールを行っている場合以下の画面が表示されます。お持ちのWindows 8 プロダクト キーを入力し、[次へ] をクリックします。
この画面はスキップできますがインストール完了後に正規の Windows 8 プロダクト キーがインストール完了後に必要になります。
9. 以下の場面が表示されますのでライセンス条項を読み、同意いただける場合は [同意します] をクリックします。
10. 設定を行う画面が表示されます。ご自身で設定を変更する場合は [自分で設定する] を、簡単設定を使用する場合は [簡単設定を使う] を選択します。この資料では簡単設定を選択した場合を例に以後の流れを説明しています。
11. 設定を行う画面が表示されます。ご自身で設定を変更する場合は [自分で設定する] を、簡単設定を使用する場合は [簡単設定を使う] を選択します。この資料では簡単設定を選択した場合を例に以後の流れを説明しています。
12. その後自動的に処理が行われます(画面上の表記などは何度か変わります。以下は一例です)
13. 下記のスタート画面が表示されたら、Windows 8.1 のインストールは完了です。