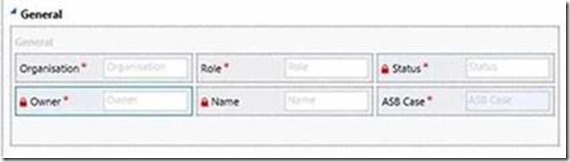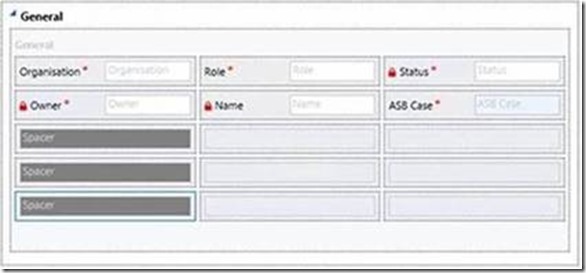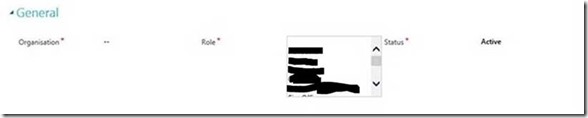CRM Online 2016 Low number of options displayed when option set is alone in a bottom tab
You may come across an issue when you have an option set, but the options are not displayed as a dropdown.
If spacers are added to the section where the option sets control is located, the dropdown will display correctly.
For a specific scenario, option Sets when placed at bottom of a form only display two values.
Note: These Option Sets contains more than 2 values.
This is a By design limitation of the specific scenario stated.
With the current design of CRM, the opened option set is already using the maximum space available in the tab to display the options.
The tab's height is very small because it only has one field in it (just one control that is the Option Sets) and even if we increased the opened option set’s default/minimum height, you would not even be able to see the additional options because the options do not overflow outside of the tab.
To reproduce this:
1. Create an option set.
a. Click on Microsoft Dynamics CRM → Settings → Customizations → Customize the system
b. Then expand Entities (under components) → expand Accounts → Forms → Accounts (Main) → New Field
c. Enter the mandatory details
d. Select the type as option set
e. Click on the “+” sign
f. Enter “Item 1” to "Item 9" under the Label
g. Click on the description field
h. Click on save and close
2. Now open the account form and in the command bar click on the FORM button to customize the form.
3. Go to the insert tab in the form customization, and insert a new tab with 3 Columns for example at the very end.
4. Add now the custom field from the right pane.
5. Save customizations and publish them.
6. Refresh the account form now navigate to the bottom of the form where you added the field in the tab, and expand it.
>> You will see only one option is getting displayed even if the space on the top is more than enough to display it.
Workaround
The workaround for this issue is to place spacers below the attribute/ option set.
Each spacer is equal to one value. E.g. 2 spacers = option set will display two extra values.
Adding spacers on the tab below the option Sets control will create room for displaying the items of the option Sets control.
Note: In this example the bottom fields are not set as visible.
The picture below shows how the form customization and the UI experience is before applying the workaround:
After applying the workaround:
Best Regards
EMEA Dynamics CRM Support Team
Share this Blog Article on Twitter
Follow Us on Twitter