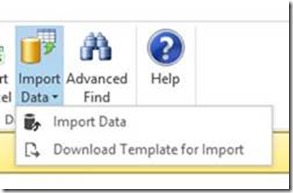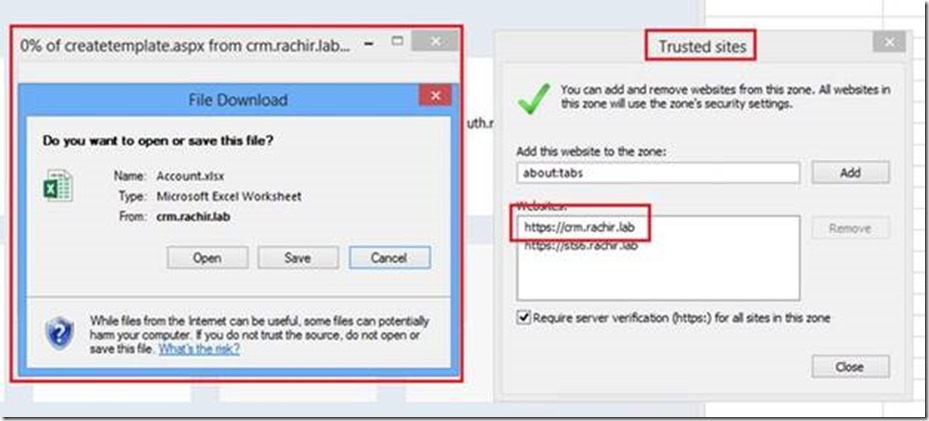Dynamics CRM Unable to Download Template for Import, from the CRM for Outlook Client when using a secured connection to the CRM Server (HTTPS)
Imagine following scenario:
1. You have set up an HTTPS binding to your CRM Website (with or without Claims Based Authentication)
2. On a client machine, you have configured the CRM for Outlook Client to connect to your CRM Organization and also added the CRM Website under Trusted Sites in Internet Explorer.
3. When opening your CRM for Outlook client and navigating to any Entity (for example Accounts), if you click in the Ribbon on Import Data -> Download Template for Import, you might not see the download dialog window.
If you follow the same steps in the IE browser, then everything is working fine.
If you collect a Fiddler trace, together with a Process Monitor trace, while reproducing the issue, you might notice following:
From Fiddler, we can see that the call towards the CRM Web Service is successfully made and also the response body from the server contains the template:
Also, in the Process Monitor trace, we can see that the file is being successfully created in the Local Internet Temp Files:
Still, the download dialog window is not shown.
This is caused by an Internet Setting. In the same Process Monitor trace, we can see that when trying to download the file, following registry key setting is being read:
· Path: HKCU\Software\Microsoft\Windows\CurrentVersion\Internet Settings\Zones\2\2200
· Type: DWORD
· Value: 3
As per: https://support.microsoft.com/en-us/kb/182569
· Zone 2 is for Trusted Sites
· 2200: Downloads: Automatic prompting for file downloads ** ^
By default, in Internet Explorer for the Trusted Sites zone, the “Downloads: Automatic prompting for file downloads ** ^” is set to 3, thus preventing the CRM for Outlook Add-in to prompt to download the file.
To address this issue you need to:
1. Navigate to HKCU\Software\Microsoft\Windows\CurrentVersion\Internet Settings\Zones\2\
2. Modify the value for the registry key setting 2200 and set it to 0 to enable the download prompt window to appear.
3. Add the CRM Website under Trusted Sites in IE.
4. Close IE.
5. Close Outlook.
6. Reopen Outlook and try to download the file again.
Now you should be able to successfully see the download prompt window:
For any further questions around this, please feel free to contact the Microsoft Dynamics CRM Support Team and we would be more than happy to assist.
Best Regards
EMEA Dynamics CRM Support Team
Share this Blog Article on Twitter
Follow Us on Twitter