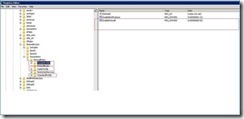Cómo desactivar el firewall en una máquina virtual de Azure para recuperar el acceso remoto (RDP)
A veces puede ocurrir que se haya reseteado las reglas del Firewall de una Máquina Virtual accidentalmente y no se puede acceder a ella de nuevo utilizando acceso remoto (RDP).
Se pueden utilizar los siguientes pasos para deshabilitar el firewall de Windows en la máquina. Para ello hará falta conectar el disco del sistema operativo de la máquina virtual problemática a una nueva máquina virtual en Azure para así poder editar el registro y deshabilitar el firewall. Esto permitirá tener acceso remoto de nuevo.
Los pasos a seguir son:
1. En primer lugar crear una nueva máquina virtual (VM) en el mismo servicio de la nube que la que tiene el problema.
Utilice una imagen de Windows Server 2012 R2 de la galería de imágenes para crear la nueva máquina virtual (aunque cualquier imagen de Windows debería servir).
2. En el portal de administración, seleccionar “Máquinas Virtuales”, seleccionar la máquina virtual con el problema, seleccionar “Apagar” y esperar a que la situación para reflejar Detenido (desasignado) .
3. Una vez que la máquina virtual esté parada, hacer clic en Eliminar y, en el menú desplegable, seleccionar “Mantener los discos conectados”. Esto eliminará la máquina virtual, pero el disco/archivo VHD se queda como está, sin cambio alguno.
4. Una vez eliminada la VM (pero manteniendo los discos), seleccionar la nueva VM creada en el paso 1, seleccionar Conectar disco, y seleccionar el disco de la antigua VM seleccionándolo de la lista de Discos Disponibles.
5. Después de que la conexión al disco se haya completado, iniciar el acceso remoto (RDP) en la nueva VM seleccionando la opción “Conectar”, y ejecutar la Herramienta Administración de discos (diskmgmt.msc), y asegurarse de que el disco añadido aparezca. Es probable que sea la unidad F:
6. Ahora ejecutar Regedit para abrir el registro y seleccionar HKEY_LOCAL_MACHINE
7. En el menú File, seleccionar Load Hive

8. Elegir Windows\system32\config en el disco añadido en el paso 3 (probablemente F: ) elegir el fichero SYSTEM y hacer clic en Abrir.
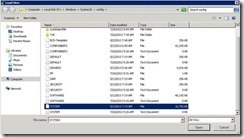
9. En el campo Key Name, escribir Repair y hacer clic en OK.

10. Bajo la clave HKEY_LOCAL_MACHINE, navegar a HKEY_LOCAL_MACHINE\Repair\ControlSet001\services\SharedAccess\Parameters\FirewallPolicy\Domainprofile y poner EnableFirewall a 0.
11. Addicionalmente, configurar EnableFirewall a 0 en las siguientes entradas:
HKEY_LOCAL_MACHINE\Repair\ControlSet001\services\SharedAccess\Parameters\FirewallPolicy\PublicProfile
HKEY_LOCAL_MACHINE\Repair\ControlSet001\services\SharedAccess\Parameters\FirewallPolicy\Standardprofile
12. En el panel izquierdo, desplácese a la parte superior, y seleccionar la clave Repair bajo HKEY_LOCAL_MACHINE. A continuación, en el menú File, seleccionar Unload Hive.
13. En el Portal de Administración, en el panel inferior de la nueva VM, seleccionar Desconectar disco.
14. Recrear la VM inicial utilizando el mismo disco. Para ello elegir Nuevo (en la parte de abajo del portal), luego Proceso, y Máquina Virtual, de la Galería, y seleccionar Mis Discos. Elegir el disco que hemos modificado anteriormente y proporcionar los detalles que queden para terminar la creación de la VM. (servicio de la nube, red virtual, etc.).
Ahora deberías de poder conectarte a la nueva VM.
Maria Esteban Garcia
Windows Azure Support Engineer