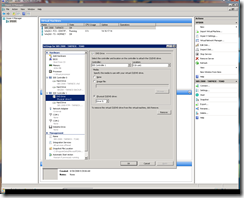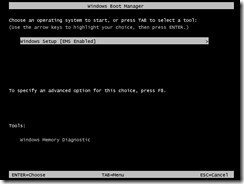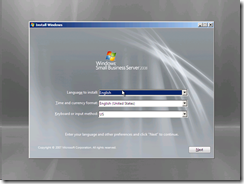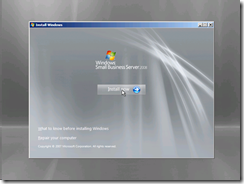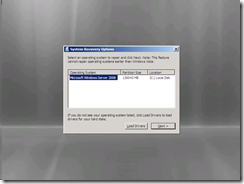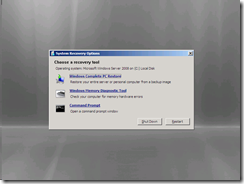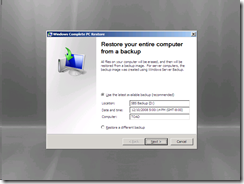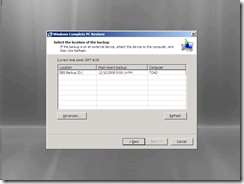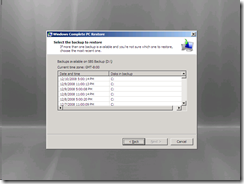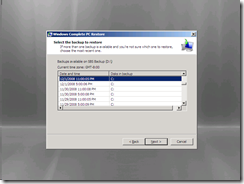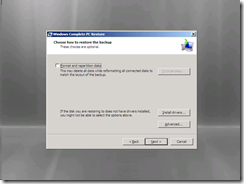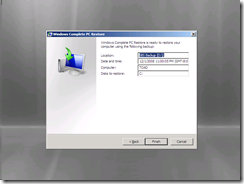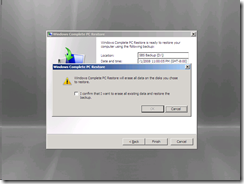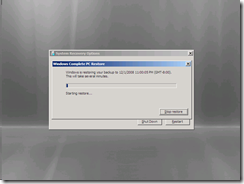Bare Metal restore with SBS 2008 running virtualized
Over the last few weeks I’ve been experimenting with my SBS deployment at home. Unfortunately I’ve done some irreparable damage and need to revert back to a known good quantity. To do that I’ve decided to do a bare metal restore. Now in my configuration I am running SBS in a virtual environment along with my Terminal Server (Application mode) and Forefront Client Security Server. I thought I’d show you the experience end to end.
First step make sure you have a good back up set and know which version you are going to roll back to. In my case I roll back as far back as mid-November but I’ve decided to roll back to December when I first started the experiment. Just in case something goes wrong I’ve also made a duplicate of my VHD to ensure that should it all go really wrong I’ll still have my somewhat functional experimental instance.
Next attach your SBS DVD 1 to the virtual machine in a powered down state. You could do this either with an ISO or physical media. In this case I’m going to use the physical drive.
You’ll need to boot into Windows Setup. It came up to fast for me to screenshot, but the next screen you should see if this one.
Select Windows Setup and hit enter. After a bit of loading you should see this screen. Select your language and click next
Next you’ll arrive at this screen.
At this point you’ll need to click Repair your computer in the bottom left hand corner. Next you should see the System Recovery Options. Select Microsoft Windows Server 2008 and click next.
At this point you see the screen below and you’ll want to select Windows Complete PC Restore.
This screen should appear. If it doesn't check the connectivity of your backup drive. Since mine is virtual, it’s an attached VHD.
I’m going to restore from a different back up so select restore from a different backup. At this point I can’t see my other backup so I’ll click advanced.
At this point the UI is a little confusing. You can see the last backup, but this also includes all of the previous incremental backups. So you need to select this backup and click next.
Next I select the backup I want. I’m going to roll back to my December 1st backup
Click next and you’ll see this screen. Now if you were redeploying to dissimilar hardware or suspect partition or virus activity you have the option here to format and repartition. In my case I’m going to leave this uncheck as I know this isn't the case.
I click next
Confirm a couple times and wait for the recovery to complete!
The Technet article can be found here
Comments
Anonymous
June 17, 2009
Thanks Nicholas - Great article, and reference to the technet notes!Anonymous
June 17, 2009
The comment has been removed