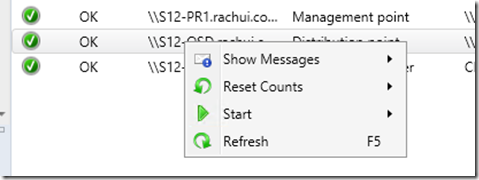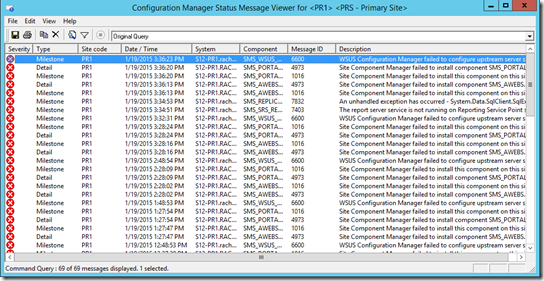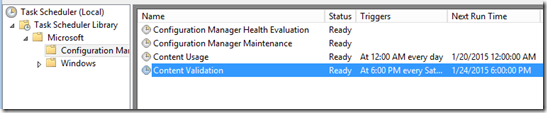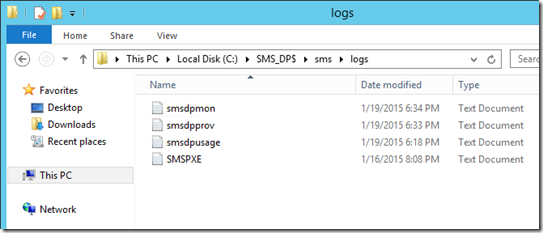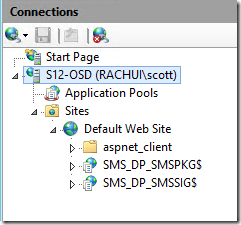Verifying a Distribution Point Has Installed Successfully
When installing the DP role in Configuration Manager 2012, the most traditional way to verify the role has installed is to look on the site server at distmgr.log. While this is certainly useful, there are other ways to verify DP installation that I’ll go through in this article.
Monitoring
One of the nice things in ConfigMgr 2012 is the Monitoring context. In here, most things can be monitored to determine their health, their deployment state, etc. Distributions Points are no different. To validate the status of a newly added Distribution Point, take the following steps:
- In the ConfigMgr Admin Console, select the Monitoring context
- On the left-hand side, expand Overview and Distribution Status
- Within Distribution Status, look for Distribution Point Configuration Status as shown below
- Select the Site Server where the Distribution Point has been added and select the Details tab
If all is well, everything should read green. If not, this will provide an opportunity to troubleshoot what may not be working as expected.
If there is something besides a green checkbox next to the site server, it’s also possible to look at the state messages by navigating (still within the Monitoring context) to System Status\Site Status and right-clicking the site server of interest, as shown below.
By selecting Show Messages, admins are enabled to choose the types of status messages they want to see. By selecting them, a pop-up window with additional detail is provided to assist with troubleshooting tasks. Below is an example of this from the one of the site servers in my lab:
NOTE: In order to show the Status Message Viewer with actual content, I had to select a different device in my lab. The majority, if not all, of these errors are due to the fact that I have deliberately isolated my lab from the internet, so it provides a good illustration of what sorts of errors might show up in a production environment that needs admin attention.
Manual Review of the Distribution Point
Beyond monitoring the install in the ConfigMgr Admin Console, it’s possible (and often helpful) to check the new Distribution Point itself to see if the components that are necessary for its functioning are being added successfully.
Below is an outline of what you can look for on your Distribution Points to verify that they are healthy:
- Check the Content Library: this is the location where packages are stored and made available to clients in ConfigMgr.
- Navigate (by default) to: C:\SCCMContentLib
- Expand SCCMContentLib and make sure it contains 3 folders (as shown below):
- DataLib
- FileLib
- PkgLib
NOTE: To read an excellent blog about the structure of the Content Library and how to verify your packages, I recommend the article ConfigMgr 2012 Content Library Overview. There is also an excellent tool called the Content Library Explorer that every ConfigMgr admin should know about. Check both of these out to understand more about the details of the Content Library.
- Review Scheduled Tasks: Every Distribution Point is configured with scheduled tasks that run regularly
- Content Usage – This scheduled tasks runs the executable smsdpusage.exe and is present on every distribution point
- Content Validation – This scheduled task runs smsdpmon.exe and will be present on a Distribution Point if you’ve set it to validate its content on a schedule
NOTE: To view the results of these scheduled tasks, navigate to SMS_DP$\sms\logs on the Distribution Point and review the log files associated with the scheduled task (the log names map to the executable that each scheduled task runs). If you want to validate the results of your scheduled task immediately, right-click the task in Task Scheduler and select ‘Run’. Then navigate to the log files shown below to review the results. If there are errors or other issues requiring attention, they should be listed in these files.
- Review the Content of SMS_DP$: This share contains the log files for the Distribution Point and is where pre-staged content will go, among other things. This folder should have the following structure:
- sms\bin – contains various binary files (.dlls, etc.) necessary to the functioning of the Distribution Point
- sms\logs – contains the log files used by the Distribution Point to report information (such as scheduled task results, per our conversation above)
- sms\Tools – contains extractcontent.exe which is used to prestage content that should reside on the Distribution Point
- Confirm IIS: Each Distribution Point uses the two virtual directories shown below to download content via BITS. If you have installed BITS on your DP (and Pull Distribution Points require BITS), the virtual directories SMS_DP_SMSPKG$ and SMS_DP_SMSSIG$ should be present in IIS as shown below.
If any of this information is missing, you’ll need to figure out why. With the exception of the optional Content Validation task mentioned above and the virtual directories in IIS, every Distribution Point should have all of these components.
Summary
There are obviously other tasks that you’ll want to keep track of with your Distribution Point. In the case of my lab, my Distribution Point is PXE enabled, which allows me to provide operating system images to clients participating in Operating System Deployments (OSD). Additionally, I will want to ensure that the packages I push to my Distribution Point are present and available to clients. This can involve many possible methods of confirmation, including reviewing SQL database tables, walking through the Content Library (either with or without the Content Library Explorer), etc.
What I have tried to do here is to give a basic set of tasks to allow administrators of all levels to validate their Distribution Points contain the components necessary to participate as site system roles in Configuration Manager 2012.
Comments
- Anonymous
January 19, 2015
The comment has been removed - Anonymous
January 19, 2015
Good work Bro.Thanks - Anonymous
January 20, 2015
Thanks