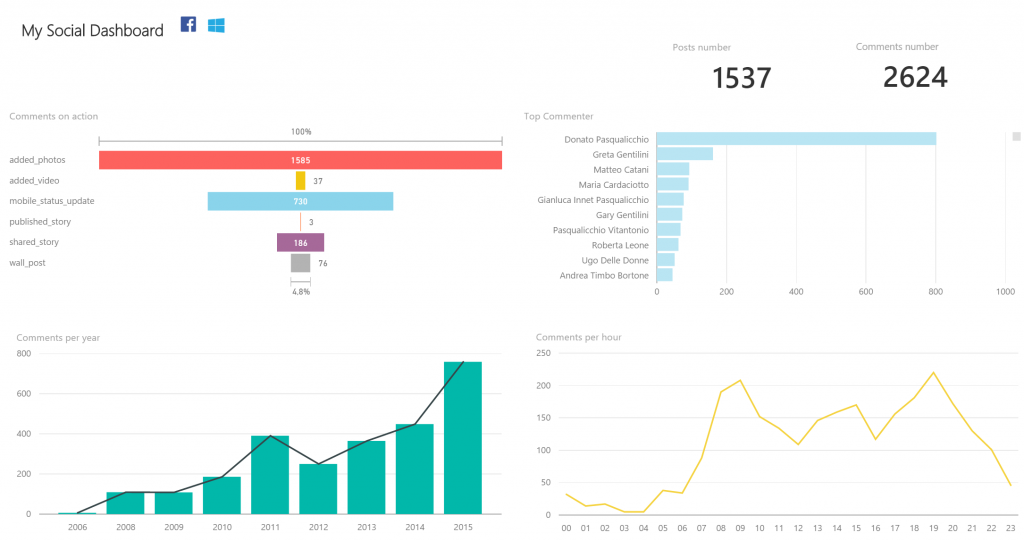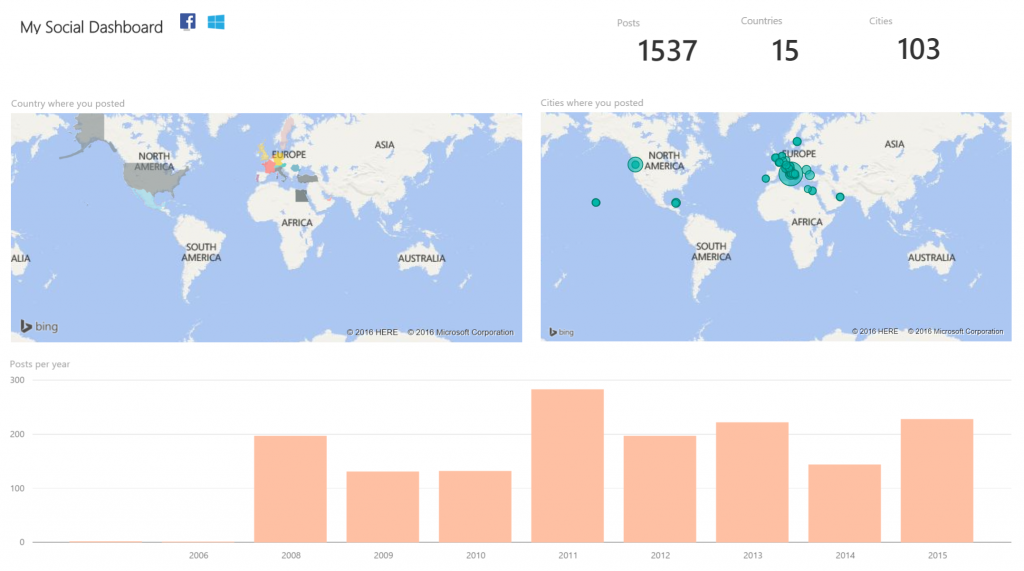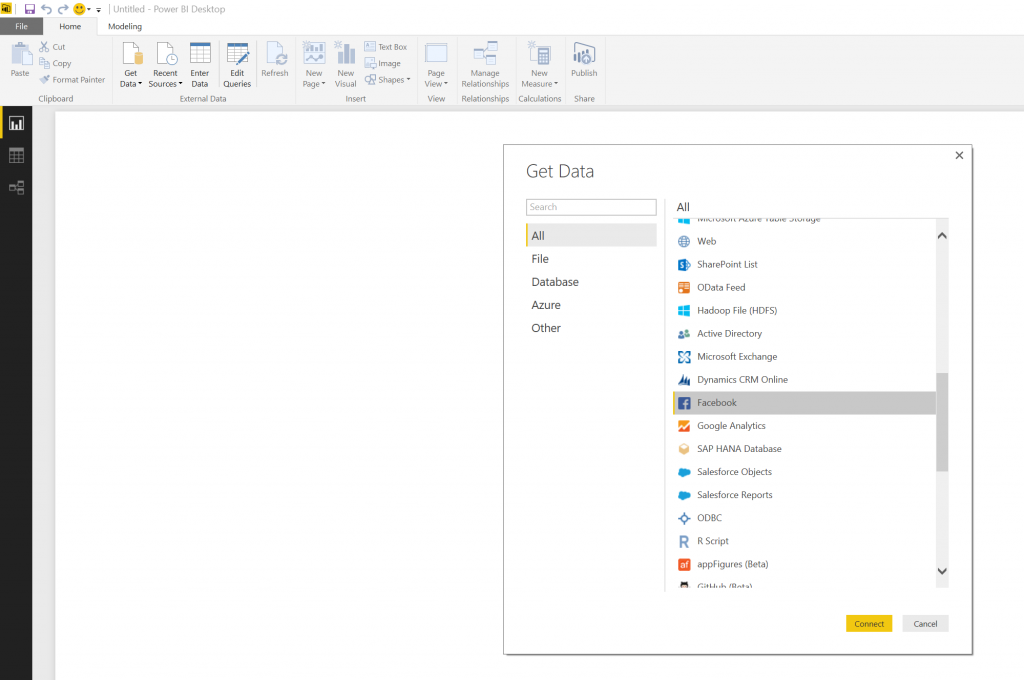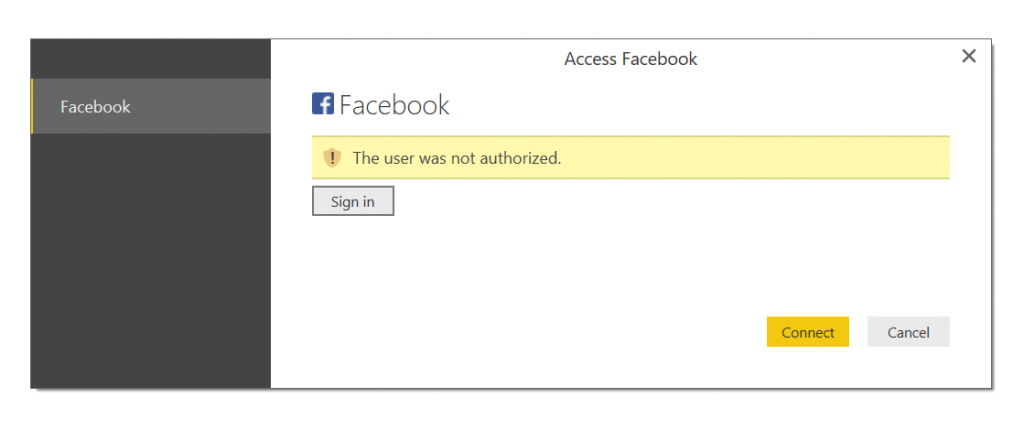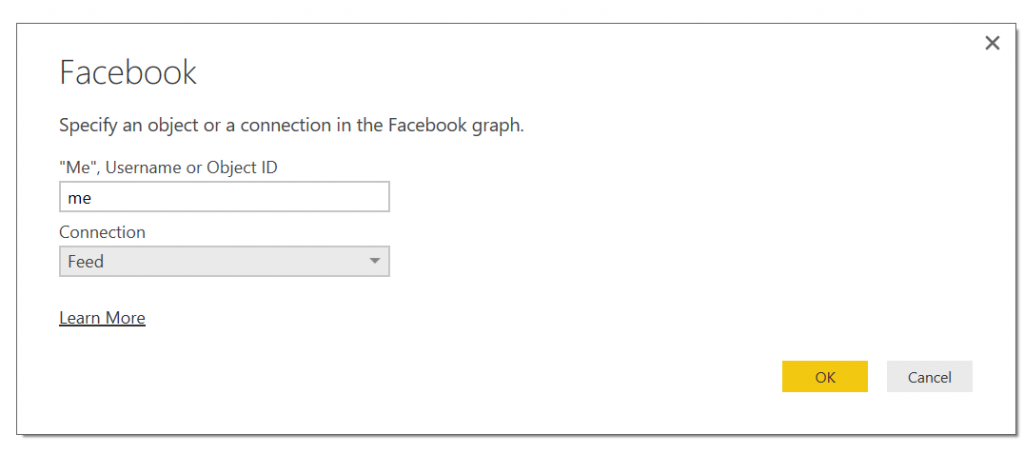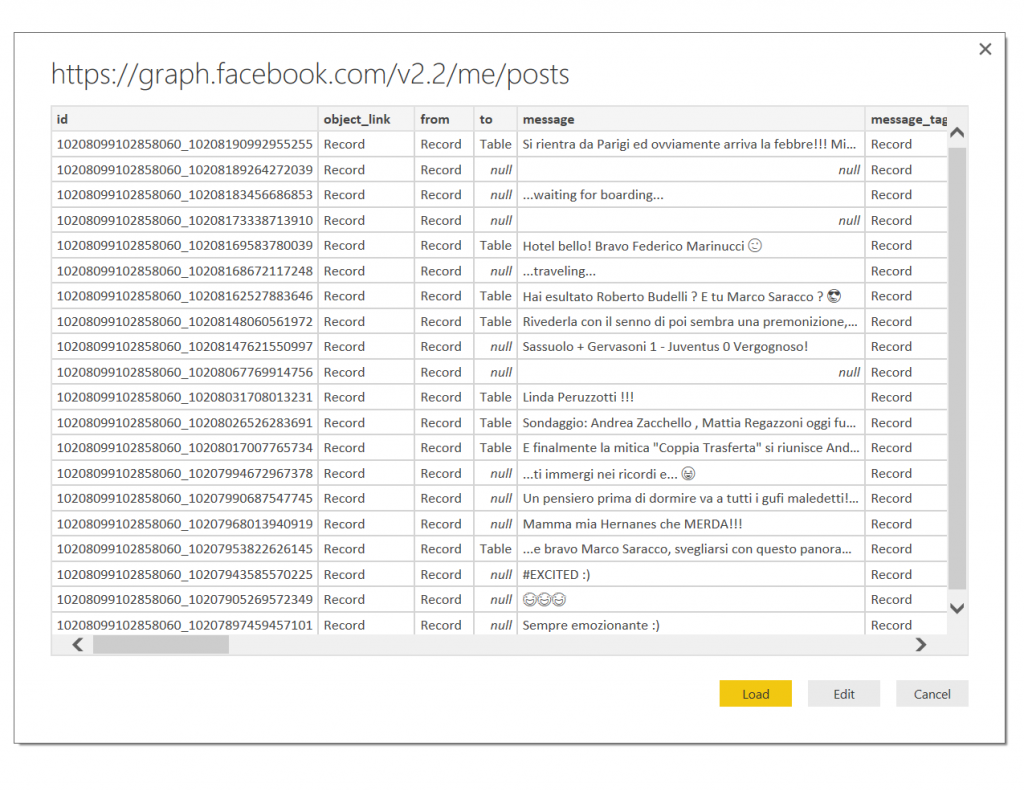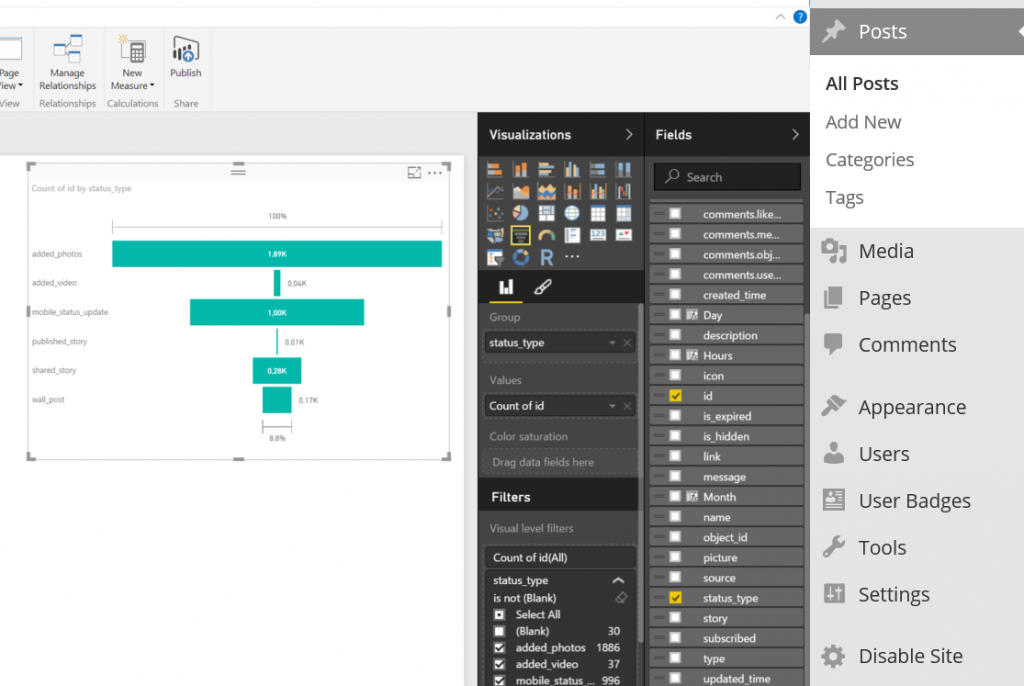[IT] Power BI Desktop e Facebook 1/3
Lo scopo originale di questo post era quello di mostrare come poter connettere Power BI Desktop ad applicazioni di Business della famiglia Dynamics o System Center ma, poiché l'uso di Power BI può essere esteso ai più disparati aspetti della nostra vita (pensate ad esempio ad un report delle spese del conto corrente o l'andamento del campionato di basket), ho deciso di mostrarvi come poterlo integrare con i dati scaricati direttamente da Facebook.
Cos'è Power BI? Power BI trasforma i dati in elementi visivi avanzati che puoi raccogliere e organizzare per visualizzare le informazioni a cui sei interessato, per rimanere sempre aggiornato, individuare le tendenze non appena si manifestano e incrementare l'attività
Cosa sarai in grado di fare dopo aver letto questo articolo? 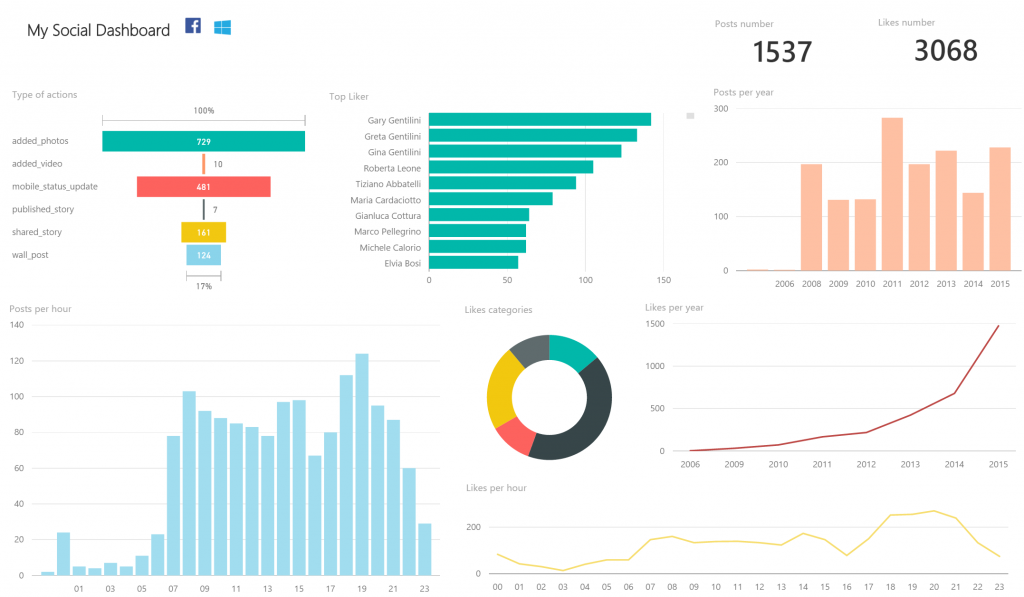
Partiamo :)
Scarica Power BI Desktop gratuitamente e procedi con l'installazione.
Una volta installato, tutto quello che avrai bisogno di fare è connetterti ad una o più fonti dati. Power BI permette di leggere dati da pressoché ogni fonte: SQL, Analysis, File di testo, Excel, Siti web, JSON, Webservice etc.. Un questo esempio ci connetteremo direttamente alle API pubbliche di facebook, il cui connettore è disponibile di default. Clicca su Get Data e scegli Facebook:
Fai login con i tuoi dati e autorizza PowerBI ad accedere ai dati del tuo account Facebok
Immagina Facebook come un database, ci sono tabelle relative a quello che fai, ai tuoi amici, ai commenti, ai like e così via. Chiaramente ogni tabella è relazionata ad un altra; ad esempio la tabella commenti è relazionata alla tabella amici che è a sua volta relazionata con la tabella dei like. Arrivati a questo punto, devi scegliere da quale tabella leggere i dati che andrai in seguito ad inserire nei grafici. Negli scenari più avanzati potrai scegliere più di una tabella, anche da sorgenti diverse (per esempio anche da twitter) e relazionare alcuni campi manualmente, ma questa è un'altra storia. La tabella che sceglierò per questa demo si chiama Feed, la quale contiene tutto ciò che concorre ad alimentare la mia bacheca (post, commenti, foto etc..):
Dopo una veloce preview, sarai pronto ad importare tutti i dati:
Power BI Desktop è molto intuitivo ed è suddiviso in tre macro aree:
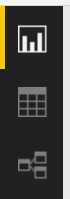 Design view. Per disegnare le dashboard e visualizzare i dati in forma grafica
Design view. Per disegnare le dashboard e visualizzare i dati in forma grafica
Table view. Per analizzare e modificare i dati importatiPer esempio, usa questa vista per cambiare il nome della tabella appena importata da "query1" a "Feed"
Relationship View. Per creare relazioni tra tabelle diverse Non è utile adesso perché abbiamo importato una sola tabella
Ora che i dati sono stati importati, posso partire con la costruzione della mia dashboard. Il primo esempio riguarderà la costruzione di un grafico a partire da una serie di dati che ho già a disposizione di default da Facebook. Il grafico mi mostrerà i diversi tipi di attività che svolgo su Facebook, ad esempio quante foto carico, quanti post inserisco, quanti commenti etc... Mi posiziono nell'area designe e scelgo un grafico di tipo Funnel 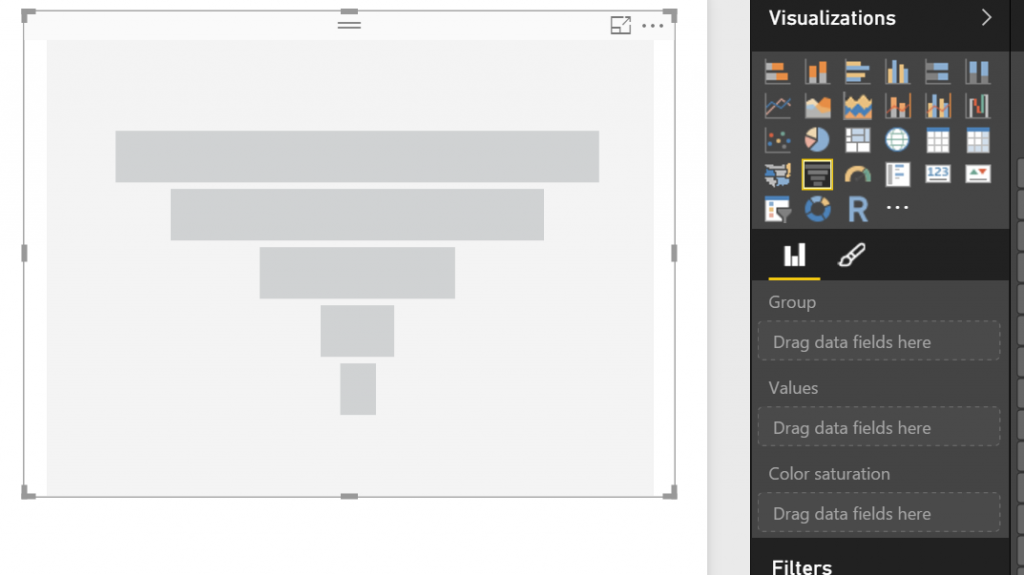
Con un semplice drag and drop posiziono status_type su Group e Id su Values. In più aggiungo un filtro per rimuovere i campi blank:
Nel prossimo articolo vi mostrerò come creare un grafico a partire da un dato in mio possesso, ma che non è nel formato corretto. Se avete domande o consigli, aggiungete un commento.