Creating a custom list in Excel
Have you ever found that the lists in Office Accounting are great, but you are missing that one column you need (which the engineers at Microsoft just didn't think you wanted), like the second address field on the customer list you want for a mail merge?
Fortunately there is hope. Office Accounting is based on an open architecture, so you can use Excel to create your own data-aware lists in just a few simple steps.
Open a new Excel document.
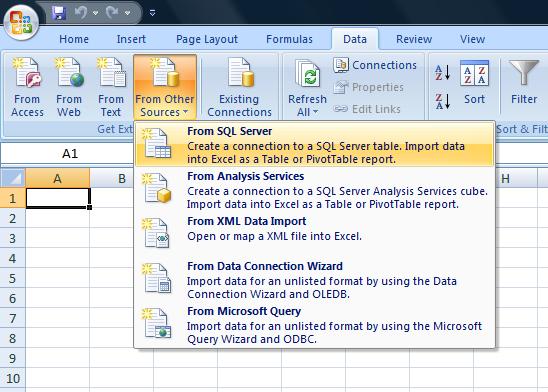
Click on the Data tab in the ribbon. In the Get External Data section, click From Other Sources, From SQL Server.
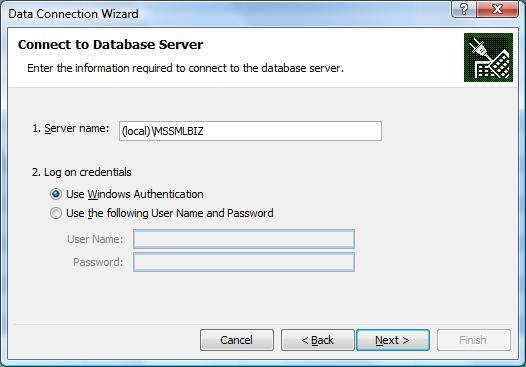
In the Data connection wizard enter (local)\MSSMLBIZ as the Server name and click Next.
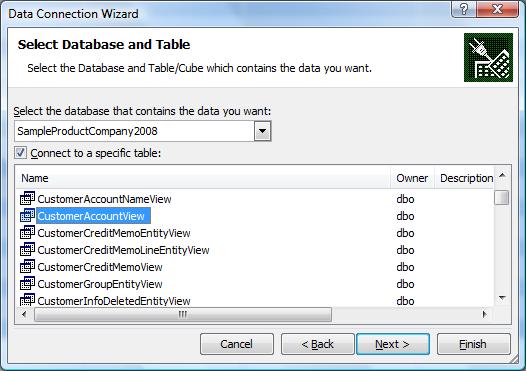
Select the database in the list and pick a view for your custom list, in this case the CustomerAccountView. Click Next.
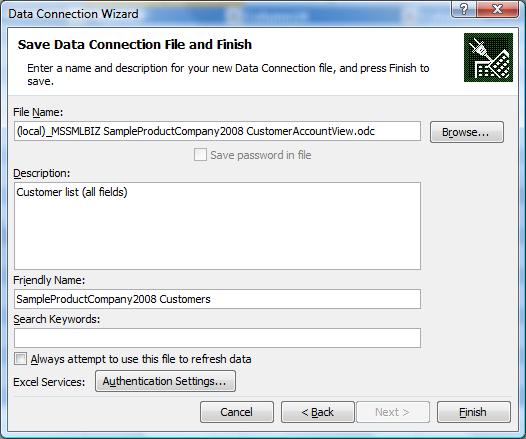
Pick a file name (or leave it as is), add a description that makes sense to you as well as a friendly name. Click Finish.
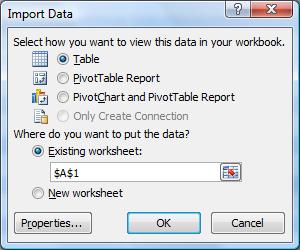
In the Import Data dialog, select Table, Existing worksheet and click OK.
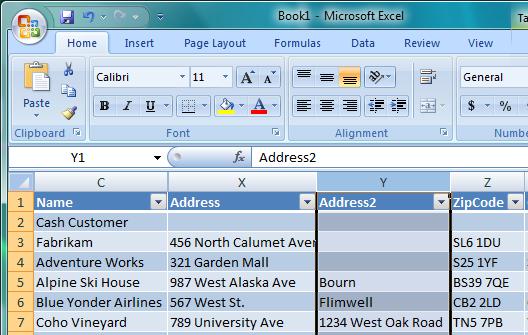
(Note: Several columns hidden above)
You now have a custom data-aware list in Excel that you can filter, hide and show its columns and refresh the data as needed. Not too bad after just a few clicks...
____________________________________________________________________________
Note: I recommend you use our views in step 3 above (and not the tables), as the views usually already contain information that naturally belongs together - the stuff you need.
Developer note: The majority of the tables are fully normalized so using the views is much less work and we do sometimes change table structure between versions and service packs.
Comments
- Anonymous
March 05, 2011
Hi! you can go here to know how to make conditional lists: runakay.blogspot.com/.../conditional-lists-on-excel.html