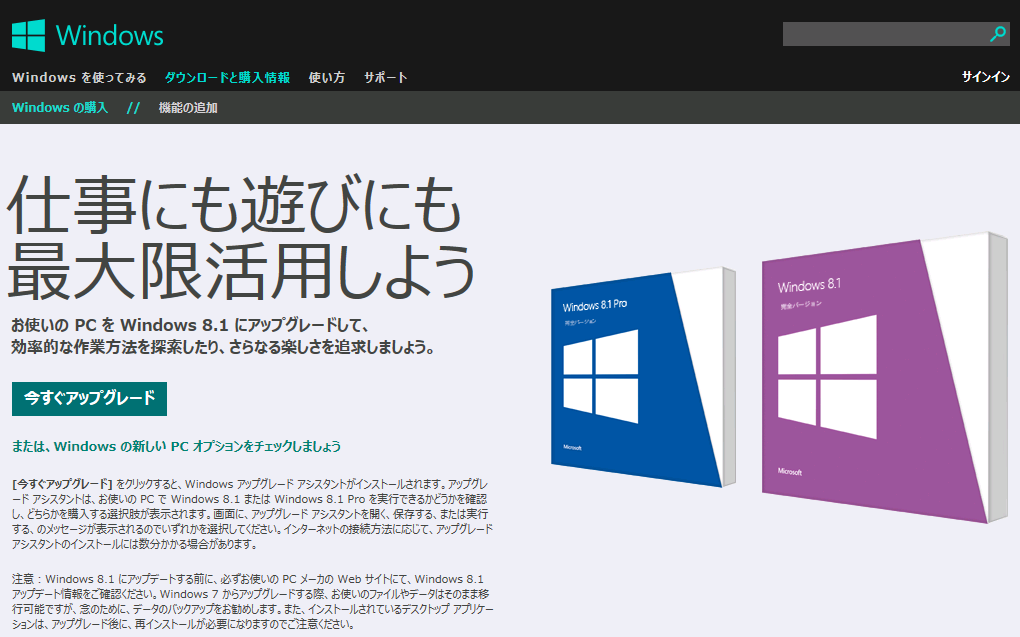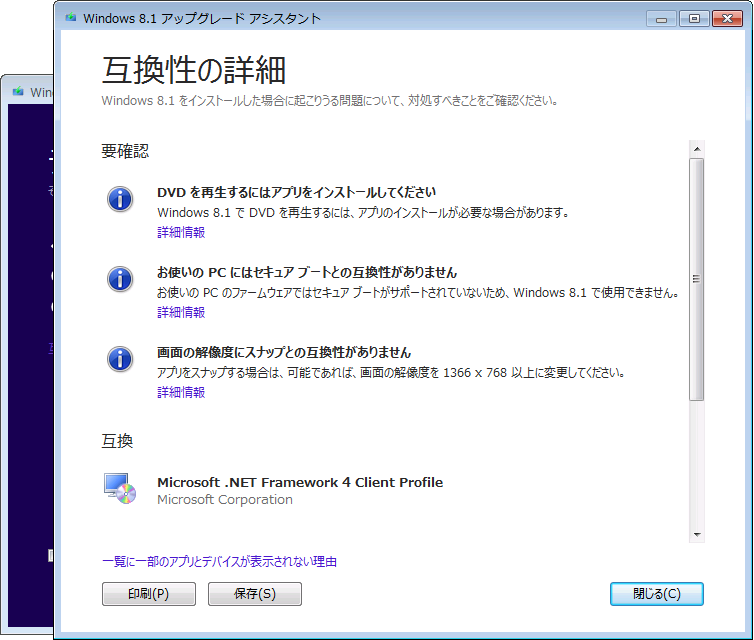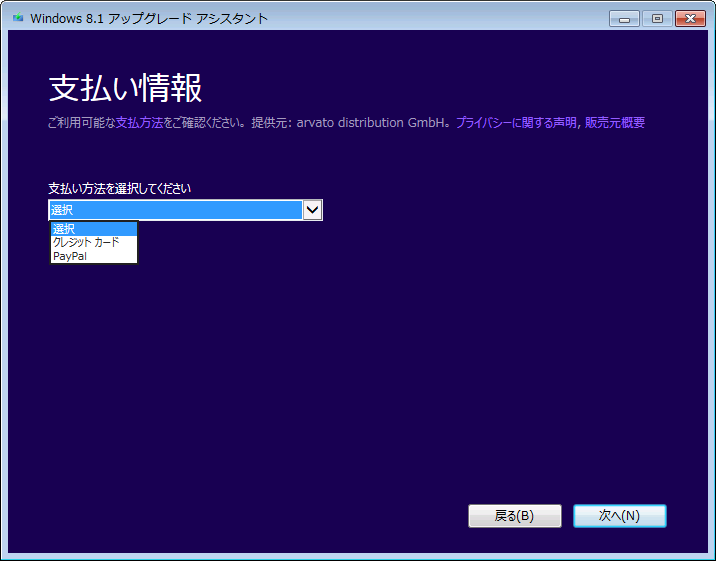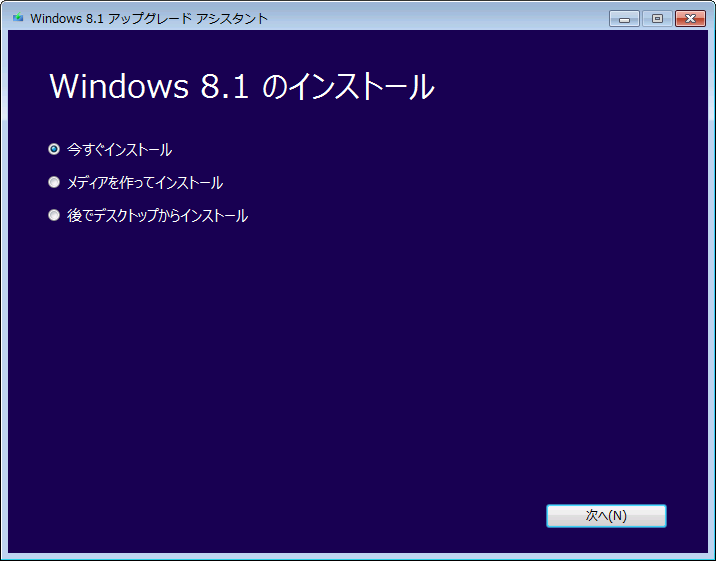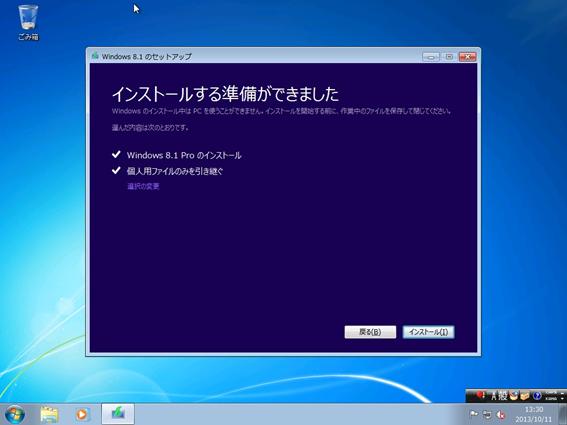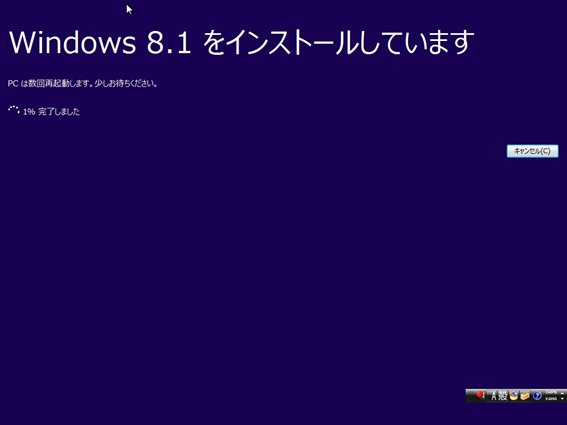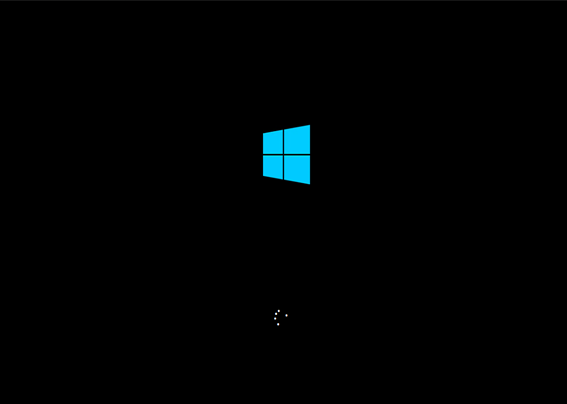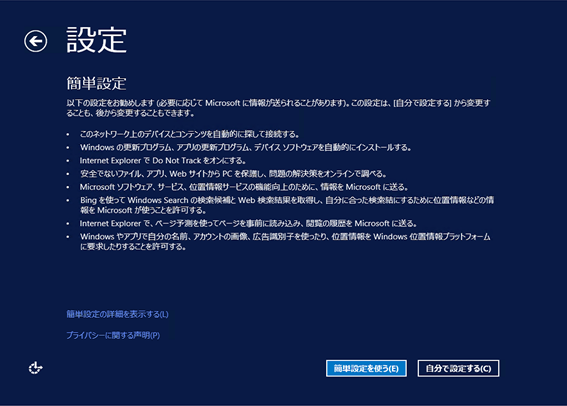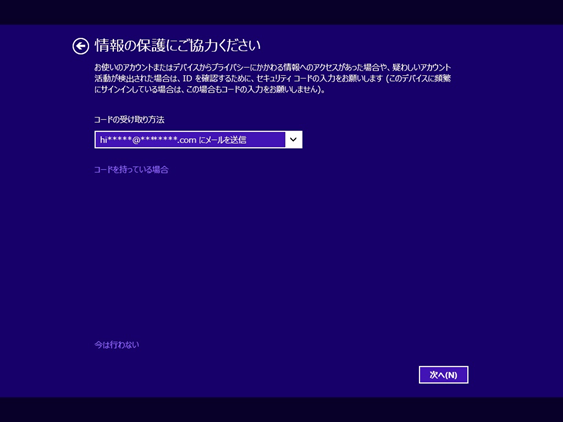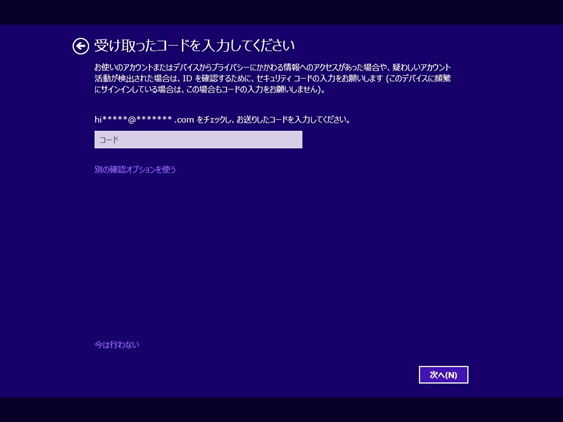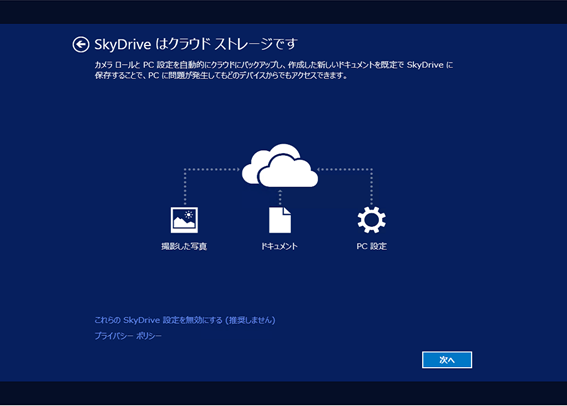ダウンロード版の Windows 8.1 へのアップグレード方法 (Windows 7)
この記事では Windows 7 から ダウンロード版 Windows 8.1 へのアップグレード方法について説明します。パッケージ版の Windows 8.1 のインストール方法については以下の記事をご確認ください。
Windows 8.1 Preview, Windows 8, Windows Vista, Windows XP からのインストール方法については以下の記事をご確認ください。
- Windows 8 から Windows 8.1 へのアップデート方法
- Windows XP/Vista から Windows 8.1 新規インストール方法
- Windows 8.1 Preview から Windows 8.1 に更新する方法
アップグレード作業前の確認事項
- お使いの Windows 7 PC が、Windows 8.1 のシステム要件を満たしているか確認をお願いします。
- お使いの Windows 7 PC 製造元の Webサイトで、Windows 8.1 へのアップグレードに関する情報を掲載している場合があります。ドライバーのアップデートなど、Windows 8.1 のアップグレードを行うのに必要な作業がある場合は、事前に作業をお願いします。
各 PC 製造元の Windows 8.1 へのアップグレードに関する情報は、以下のページから、参照することができます。
メーカー別 Windows 8.1/8 へのアップグレード情報(50音順)
アップグレード インストール作業を行う前に必ず大切なデータのバックアップを取ってから作業を開始してください。
お使いのファイルやデータはそのまま使用できますが、Windows 8.1 にアップグレード後 Windows 7 PC にインストールされていたアプリケーション再インストールする必要があります。
他社製アプリケーションの再インストール方法についてはアプリケーション入手元にご確認ください。
Word, Excel, Outlook, PowerPoint などの Microsoft Office の再インストールについては以下の資料をご確認ください。
アップグレード手順
Windows 8.1 ダウンロード版を使用してのアップグレード
1. Windows の購入ページ にアクセスします。
2. 表示されたページにて、[今すぐアップグレード] をクリックすると、画面下に “WindowsUpgradeAssistant.exe” のダウンロードを促されますので、[実行] をクリックします。
3. Windows 8.1 アップグレード アシスタントが実行され、お使いの Windows 7 PC の互換性のチェックが行われます。
4. 互換性チェックが行われ、結果が表示されます。
※ [互換性の詳細を見る] をクリックすると、詳細情報が表示され、Windows 製品ページや他社製造元サイト (該当する場合) から提供されている詳細情報へのリンクが提供されます。
5. 引き継ぐ項目を選択し、[次へ] をクリックします。
[個人用ファイルのみ を選択することで、おい使いのファイル、データを引き継ぐことが可能です。
※ Windows 7 にインストールされているアプリケーション、Windows の設定は引き継ぐことができませんので、Windows 8.1 アップグレード後に、再インストール、再設定する必要があります。
6. 購入する Windows 8.1 のエディションを選択し、[注文] をクリックします。
7. 購入に必要なお名前、E-mail アドレス、配送先住所、支払情報(クレジットカードかPayPal)を入力します。
8. 最後に、内容を確認の上、 [契約条件に同意する] にチェックを入れて、[注文の確定] をクリックします。
※ [注文の確定] をクリックすることで支払いが確定します。
9. 支払処理後、プロダクト キーが表示され、[次へ] をクリックすると、Windows 8.1 のダウンロードが開始されます。
※ 注文番号、プロダクト キー、領収書は、注文時に登録した E-mail アドレスにも送信されます。
10. ダウンロード完了後、Windows 8.1 インストール オプションが表示されますので、[今すぐインストール] を選択して [次へ] をクリックします。
※ [今すぐインストール] - 購入したプロダクト キー情報は引き継がれます。 (改めてプロダクト キーの入力は必要ありません)
※ [メディアを作ってインストール] - ISO ファイル、USB フラッシュ ドライブを作成します。(インストール時は、プロダクト キーの入力が必要です)
※ [後でデスクトップからインストール] - デスクトップ上に作成された [Windows のインストール] ショートカットをダブルクリックすることで、インストールを再開できます。(インストール再開時は、プロダクト キーの入力が必要です)
11. ライセンス条項を確認して、左下の “同意します” へチェックを入れた後、[同意する] ボタンをクリックします。
12. 引き継ぐ項目を選択し、[次へ] をクリックします。
[個人用ファイルのみを引き継ぐ] を選択することで、おい使いのファイル、データを引き継ぐことが可能です。
※ Windows 7 にインストールされているアプリケーション、Windows の設定は引き継ぐことができませんので、Windows 8.1 アップグレード後に、再インストール、再設定する必要があります。
13. お使いの Windows 7 PC が、Windows 8.1 インストール可能であるかシステム内のチェックが行われます。
14. システム チェック完了後、[インストール] をクリックします。
※ システム チェック結果によっては、アプリケーションのアンインストールや、Windows の再起動等の作業が必要になる場合があります。
15. 全画面表示に切り替わり、Windows 8.1 のインストールが開始し、100% 完了すると、コンピュータが再起動されます。
※ [キャンセル] ボタンをクリックすることで、途中でキャンセルすることも可能ですが、再起動後は、キャンセルすることはできません。
16. Windows 8.1 を起動するための準備、設定のため、再起動が3回行われます。
17. パーソナル設定にて、背景色を選択し [次へ] をクリックします。
18. 設定にて、 [簡単設定を使う] もしくは、[自分で設定する] をクリックし、Windows 8.1 の各種設定を行います。
19. 続いて、Microsoft アカウントのセットアップを行います。
※ インターネットにつながっていない場合は、ローカル アカウントにて、Windows 8.1 のインストールが完了します。
20. 既に、Microsoft アカウントをお持ちの場合は、Microsoft アカウントとパスワードを入力して [次へ] をクリックします。
Microsoft アカウントをお持ちでない場合は、[新しいアカウントを作る] をクリックして、新規に作成することができます。
※ Windows 8.1 は、Microsoft アカウントでサインインをして、ご使用いただくことで、様々なメリットがあります。
21. 2 段階認証におけるセキュリティ コードの受け取り方法を指定し、[次へ] をクリックします。
※ 2 段階認証: FAQ https://windows.microsoft.com/ja-jp/windows/two-step-verification-faq
22. Microsoft アカウント作成時に登録した、E-mail アドレスまたは、電話番号で受け取ったセキュリティコードを入力し、[次へ] をクリックします。現在コードの受け取りができない場合は [今は行わない] をクリックします。この操作は Windows 8.1 インストール後にも試みることができます。
23. [次へ] をクリックすると、SkyDrive 設定が有効となります。
24. Windows 8.1 のインストールの最終の処理が行われます。
25. スタート画面が表示され、Windows 8.1 のインストールが完了します。