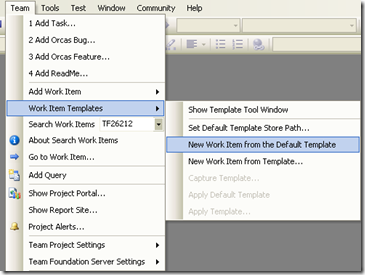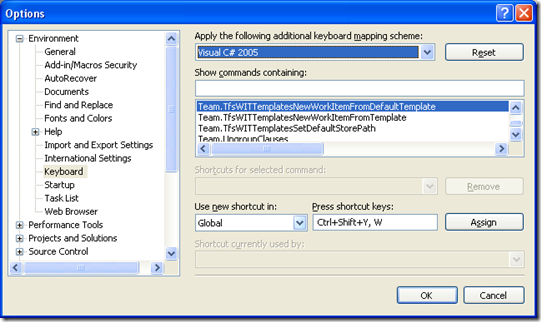TFS Power Tools Release - Work Item Templates - Advanced Tips
This is the third and last post on a series of posts introducing the work item templates feature in the September, 2007 Power Tools release.
The first post introduced the feature. The second post talked about the bulk updates. This post will talk about some advanced tips with work item templates.
Tip #1 - Setting a default template
By right clicking on a template and selecting "Set default template"...
The template is marked with a special icon as the default. (NOTE the little "+" icon)
Now, whenever you select this menu option:
You immediately create a new work item based on the default template.
That is really not all that cool by itself, but when coupled with tip #2...
Tip #2 - Map a hot-key to create a work item from the default template
Select Tools | Options | Keyboard...
In that select the "Team.TfsWITTemplatesNewWorkFromDefaultTemplate" command, then map a short-cut key to it. You'll see in the example above that I've mapped Ctrl+Shift+Y.
The Team.TfsWITTemplatesNewWorkFromDefaultTemplate command will, as you might guess, create a work item from your selected default template.
In selecting a key to map to, you'll find that all the good shortcut key sequences are taken. (Like Ctrl-B starts the debugger, so you can't use that for "New Bug"). However, you can just play around until you find a key that works for you. Visual Studio supports the concept of Keyboard Chords, which are a sequence key strokes in succession.
What I like to do is map Ctrl+Shift+Y to all my work item short-cuts, then use a second key stroke to select the specific command. Here I've mapped Ctrl+Shift+Y followed by a "W" to create a new work item from the default template.
Now, if you press Ctrl+Shift+Y, you'll see this at the bottom title part of Visual Studio.
Then as soon as you press "W", it will open up the new work item form, based on your default template.
Then you can map characters to lots of useful work item tracking commands. Here are some examples:
| Key | Command | What it does |
| Q | Team.AddQuery | Opens up the "New Query" window - useful for when you want to do a quick search. |
| P | Team.ShowProjectPortal | Opens up the project website |
| T | Team.TfsWITApplyTemplate | WIll open a dialog which allows you to select a template, then applies that template to the currently selected work item. |
Tip #3 - Share templates between people
The work item templates power tool allows you to select where you want to store your template files. By default they are stored under your "My Documents" folder, however, you can set the file path to be a network share, so you can share templates.
Select "Team | Work Item Templates | Set Default Template Store Path...", and you'll see:

Browse and select a different path.
Comments
Anonymous
October 12, 2007
PingBack from http://www.artofbam.com/wordpress/?p=7877Anonymous
November 11, 2010
Hi, I installed TFS power tools from the link, "visualstudiogallery.msdn.microsoft.com/.../c255a1e4-04ba-4f68-8f4e-cd473d6b971f". Still I am not able to see full UI controls like "Set Default template Store Path", etc. as shown in these screenshots. Can you please help me resolve this?Anonymous
November 18, 2010
If you use TFS2010 you can find it in "Tools->Options->Team Foundation Server Power Tools->Work Item Template". Note the checkbox in the left bottom corner that shows "Show all settings" should be checked. Hope it helps