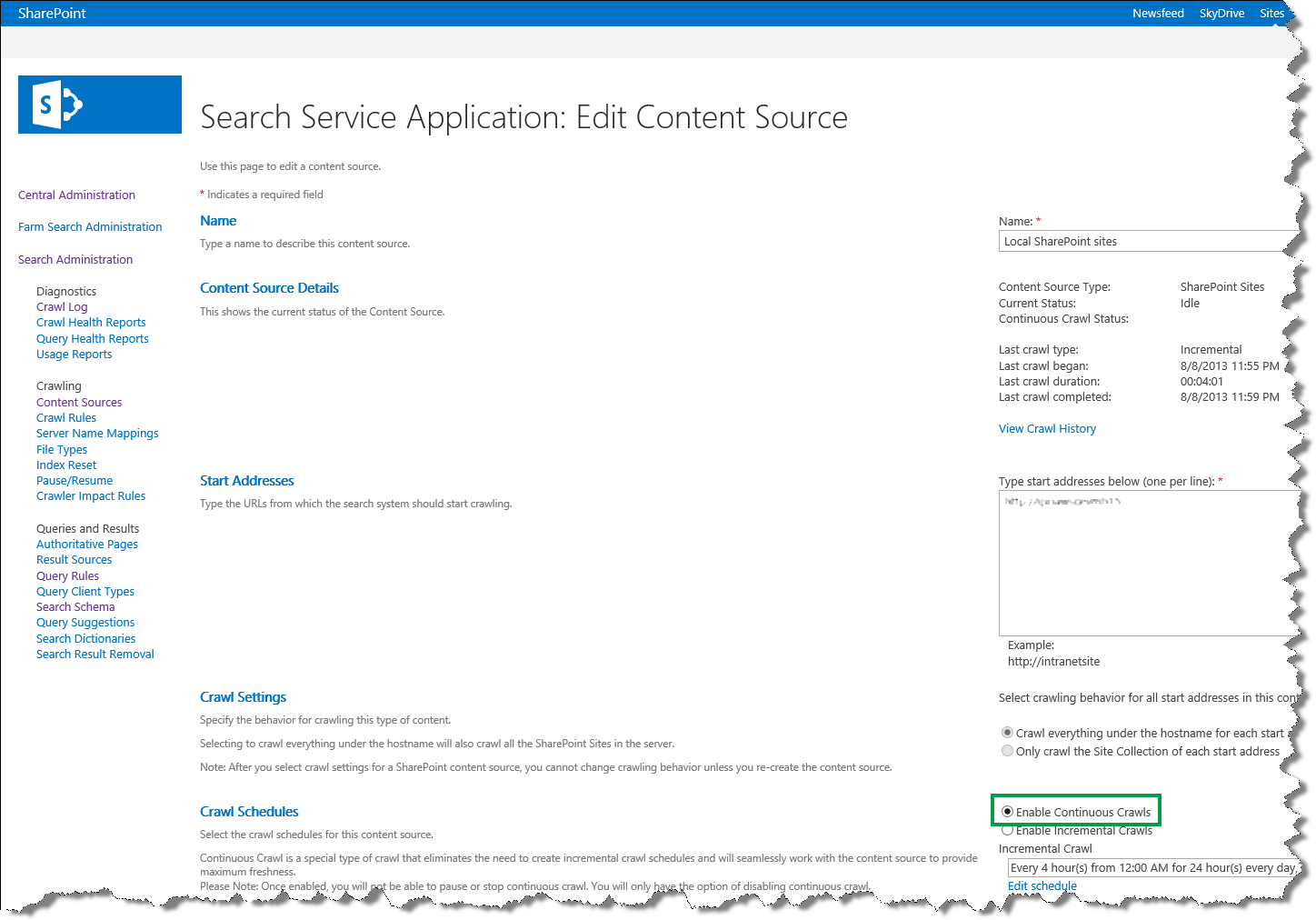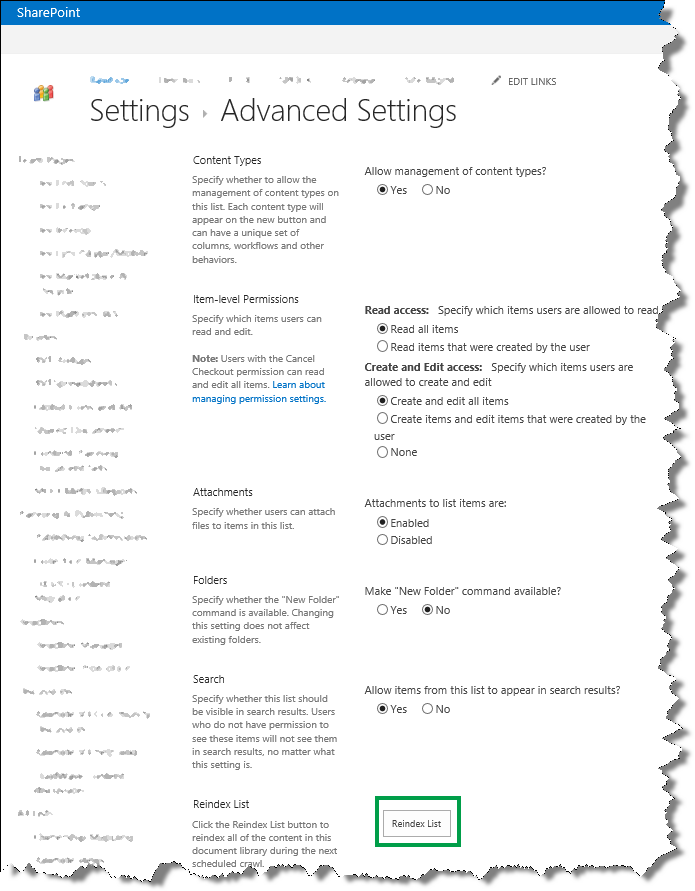How to create a Search Center Site Collection and enable crawling of your content in SharePoint 2013
This is a blog post in the series “Set up a Search Center in SharePoint 2013”.
In this blog post, you’ll learn:
- How to create a Search Center Site Collection
- How to start a full crawl in Central Administration
- How to enable continuous crawls in Central Administration
- How to set continuous crawl interval
- How to reindex a list
How to create a Search Center Site Collection
To create a Search Center Site Collection, go to Central Administration --> Create site collections, and then enter details for the site collection. Here’s what you need to enter:
- A title for the website.
- The website’s URL.
- Select 2013 for the experience version.
- From the Enterprise tab, select Enterprise Search Center.
- In the field Primary Site Collection Administration, enter the site admin’s user name.
Now that you have your Search Center Site Collection, you can move on to crawling content.
How to start a full crawl in Central Administration
Before you can start a full crawl in Central Administration, you have to specify the content source that you want to crawl. When you run a full crawl, all content in the content source is crawled even if that content has already been added to the search index.
In a scenario where you only have SharePoint content, you can select to crawl the Local SharePoint sites content source.
- Go to Central Administration --> Manage service applications --> Search Service Application --> Content Sources.
- On the Manage Content Sources page, hover over the Local SharePoint sites content source, and select Start Full Crawl from the menu.
The status of the crawl is shown in the Status column.
- Refresh this page until you see that the value in the Status column is Idle. That means that the full crawl has finished.
Optionally, you can verify that your items have been added to the search index by clicking Crawl Log.
In my scenario, I could see that there were 157,297 items in the search index.
How to enable continuous crawls in Central Administration
By default, content is automatically crawled every 4th hour. However, when changes are made to your content, you probably would like it to be crawled as soon as possible so that users can find it on the Search Center. Nobody wants to manually start a full crawl every time a change is made to their content, as this is neither an efficient nor practical way to work. So, to avoid this overhead, you can simply enable a continuous crawl of the content source that contains your content.
Continuous crawls start automatically at 15-minute intervals. Any changes that have been made to your content since the previous crawl are picked up by the crawler and added to the search index.
To enable continuous crawls:
Go to Central Administration --> Manage service applications --> Search Service Applications --> Content Sources.
On the Managed Content Sources page, click the content source that you want to enable continuous crawl for.
In my scenario, this was Local SharePoint sites.
Select Enable Continuous Crawls.
How to set the continuous crawl interval
The default interval for continuous crawls is 15 minutes. However, you can set shorter intervals by using Windows PowerShell. The code snippet below sets the continuous crawl interval to 1 minute.
$ssa = Get-SPEnterpriseSearchServiceApplication
$ssa.SetProperty("ContinuousCrawlInterval", 1)
So, by enabling continuous crawls, your search index is automatically updated with the latest changes. However, there are some types of changes, for example, if you enable managed properties as refiners (I will show you how to do this in a later blog post), where continuous crawls are not sufficient to update the search index. For these changes to be updated in the search index, you have two options:
- Do a full crawl.
- Do something called reindexing.
The reason why you have two options is that people working with content (let’s call them content managers) are not likely to have Search service application administration level rights, that is, they don’t have access to Central Administration where they can start a full crawl. However, content managers are likely to have Site Owner rights, and Site Owners can do reindexing.
How to reindex a list
To mark a list or library for reindexing, here’s what to do:
- On your list or library click the LIST or LIBRARY tab --> List Settings or Library Settings --> Advanced Settings.
- On the Advanced Settings page, click Reindex List or Reindex Document Library.
The list will be reindexed during the next scheduled crawl.
So, all in all, content managers can be happy because their content is added to the search index at short intervals, and Search service application administrators can be happy because they are not bothered by content managers constantly asking them to start a crawl.
And now that we have done all that “boring” stuff, it is time to move on to the exciting stuff: configuring the Search Center.
Next blog article in this series
How to configure the Search Results Web Part to use a new result source
Comments
Anonymous
January 01, 2003
Hi Daoud,
Did you do a full crawl after you enabled anonymous access? Also, when you enabled anonymous access for your site collection, which level did you specify? Note that if you selected List and libraries, only those lists and libraries that have enabled anonymous access will show up in your search results.
BellaAnonymous
January 01, 2003
Hi Anna,
I'm sorry, I don't know why you get this error.
Have you tried the TechNet forum: http://social.technet.microsoft.com/Forums/en-US/home BellaAnonymous
January 01, 2003
Hi Susan,
I am not sure I quite fully understand your scenario, but you don't need a separate site collection for each web application.
You should sure that you have set up your search service application (http://technet.microsoft.com/en-us/library/gg502597) and also deployed people search (http://technet.microsoft.com/en-us/library/hh582311). From my understanding you have already done this. If it doesn't work, try to delete your current site site collection, and then create a new one.
Hope this helps.
BellaAnonymous
January 01, 2003
Hi Theo,
Have you checked the Query Log? Are there any error messages displayed?
BellaAnonymous
October 31, 2013
Please include instructions for performing these types of tasks in SP Online (Office 365) also. ThanksAnonymous
November 01, 2013
Hi Dean, This series is based on a solution that was set up using SharePoint Server 2013 (on-premises). That is where our data is, and the screenshots reflect this. Many of the task that I’ll describe in this series can be performed identically in SharePoint Online (SPO). The main difference between the on-premises and SPO offerings, is that for on-premises, you do certain tasks in Central Administration, whereas in SPO you do these in the SharePoint admin center. That being said, I really appreciate your feedback. I’ll look into if we can expand this series to also include instructions on how to do the tasks in SPO. BellaAnonymous
December 27, 2013
Pingback from How to create a Search Center Site Collection and enable crawling of your content in SharePoint 2013 | Office 365 Singapore for Business - Win-ProAnonymous
January 27, 2014
Hi, When I create Enterprise search Center in SharePoint 2013 server, it does not let me do it. It pops up a window saying : Sorry, something went wrong. The remote server returned an error: (401) Unauthorized. " Can you please tell me how I do it? ThanksAnonymous
March 21, 2014
The comment has been removedAnonymous
June 19, 2014
i have created search center Site collection after installed SharePoint foundation 2013 in stand alone mode. and enable crawling of shared files. but I have no documents is indexed. can you tell me please the cause of that problem? thanksAnonymous
August 09, 2014
Hi Bella, I created an enterprise search center site collection. Everything works great when I'm authenticated, but when I enable anonymous access, no search results are returned. I've configured anonymous access at both the web application and site collection level. I even created the Querypropertiestemplate document library and associated tail file. Any advice? Thanks.Anonymous
November 13, 2014
Thank you for the great content! I followed your instructions and they couldn't be more clear!
Thanks Again,
Dan